การเชื่อมต่อแบบกลุ่มส่วนตัว(Ad-Hoc)
การเชื่อมต่อแบบ Ad-Hoc เป็นการเชื่อมต่อที่ประกอบด้วยเครื่องคอมพิวเตอร์ตั้งแต่ 2 เครื่องขึ้นไปที่ติดตั้ง
การ์ดแลนไร้สาย (หรือ Centrino Notebook) ทำการเชื่อมต่อสื่อสารกันโดยตรงไม่ต้องผ่านอุปกรณ์กระจาย
สัญญาณ (Access Point) โดยเครื่องคอมพิวเตอร์ที่เชื่อมต่อแบบนี้สามารถสื่อสารแลกเปลี่ยนข้อมูลได้เช่น แชร์
ไฟล์ เครื่องพิมพ์หรืออุปกรณ์ต่างๆ การสนทนาแบบวีดีโอคอนเฟอเรนซ์ และเล่นเกมส์แบบวงแลนได้ ซึ่งช่วยให้
เครื่องคอมพิวเตอร์สามารถเชื่อมต่อกันได้โดยไม่ต้องมีสายสัญญาณ แต่การเชื่อมต่อแบบ Ad-Hoc จะไม่
สามารถติดต่อสื่อสารกับเครือข่ายมีสายสัญญาณได้ นอกจากจะทำการติดตั้งอุปกรณ์ Acces Point เพื่อให้
Access Point ทำการเชื่อมต่อและส่งข้อมูลไป
สำหรับ Windows XP
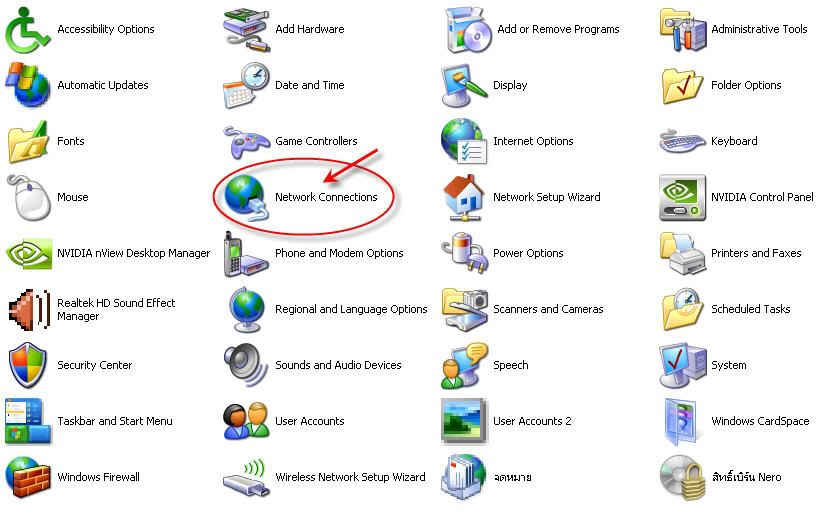
1. เข้าไปที่ Control Panel -> Network Connection

2. ดับเบิ้ลคลิกบน Local Area Connection เพื่อดูค่า IP Address ของเครื่องแม่
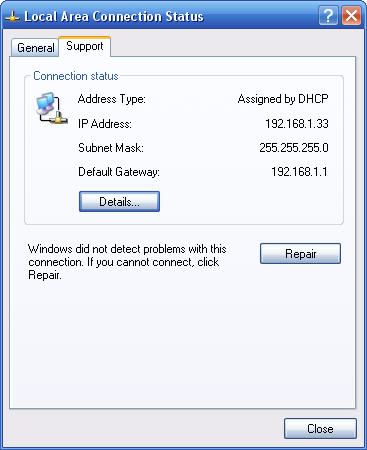
3. จากนั้นเลือกแทบ Support คลิกปุ่ม Details เพื่อดูค่าทั้งหมด
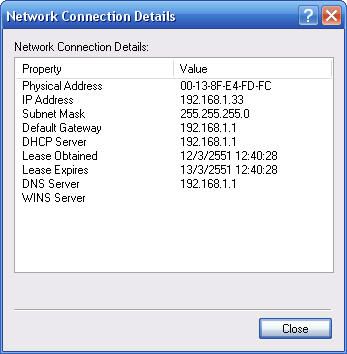
4. จะขึ้นหน้าต่างนี่ให้สนใจ ค่า IP Address, DHCP Server เนื่องจากจะใช้ IP จากสองตัวนี้ในการอ้างอิงถึง
กันระหว่าง LAN และ Wireless
- นำ IP Address หากเครื่องนี้เป็นการเชื่อมต่ออินเตอร์เน็ตโดย Dial Up หรือ อินเตอร์เน็ตรอดแบรนด์
แบบต้องเชื่อมต่อเองทุกครั้ง จะต้องนำค่านี้ไปเซตให้ Wireless Connection - นำ DHCP Server หากเครื่องนี้หากเป็นการเชื่อมต่อแบบผ่าน Router หรือเซตให้โมเด็มเป็น
Router เรียบร้อยแล้ว แค่เปิดโมเด็มหรือ Router หรือโมเด็มก็เล่นเน็ตได้เลย จะต้องนำค่านี้ไปเซตให้
Wireless Connection
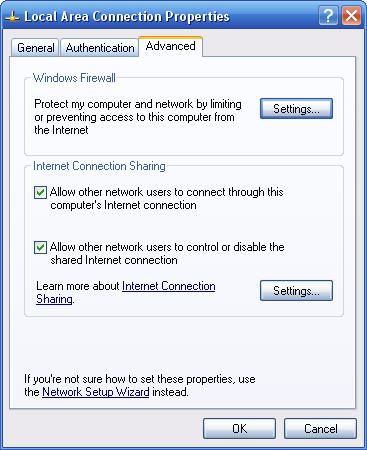
5. จากนั้นคลิกขวาบนไอคอน Local Area Connection เดิมนี่แหละ เลือก Properties -> แทบAdvanced
จะขึ้นหน้าต่างนี้มา ทำเครื่องหมายทั้งสองช่อง ช่องแรกหมายถึงให้แชร์เน็ตให้กับ เครือข่ายอื่นๆ ช่องที่สอง
หมายถึงให้เครือข่ายอื่นๆควบคุมการหรือยกเลิกการแชร์นี้ได้ได้ (ถ้ายังไม่มีช่องให้ทำเครื่องหมายให้ไปดูวิธีท้าย
บทความก่อนนะครับ)

6. จากนั้นไปที่ Wireless Network Connection คลิกขวา Properties
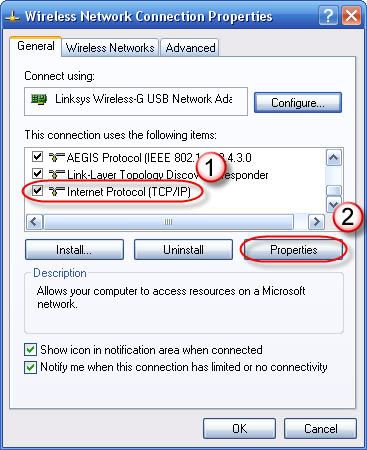
7. จากนั้นเลือกตามในรูปครับ เพื่อเข้าไปตั้งค่า IP Address ของ Wireless เครื่องแม่ครับ
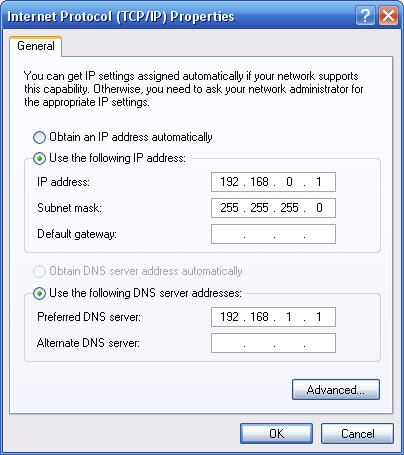
8. เซตค่าต่างๆดังนี้ ไอพีตั้งตามในรูปครับ ส่วน DNS server ให้เอาจาก ข้อ 4. ครับ ของใครเป็นแบบใหนก็เอา
ค่าตรงนั้นมาใส่ครับ
- สาเหตุที่ต้องตั้งไอพีเป็น 192.168.xxx.xxx เนื่องจากไอพีในกลุ่มนี้เป็น Private IP ครับ เป็นไอพีที่
สงวนไว้ให้แต่ละองกรค์หรือบุคคลทั่วไปนำมาสร้างเครือข่ายใช้กันเอง โดยเมื่อเป็นไอพีแบบนี้แล้ว
ข้อมูลจะไม่ถูกส่งออกไปข้างนอกเครือข่ายครับ ยกเว้นเราไปเชื่อมต่อกับเครือข่ายอื่นที่เชื่อมต่อ
อินเตอร์เน็ตแล้วบอกให้เราส่งข้อมูลไปให้หรือให้ส่งผ่านเครือข่ายนั้นด้วย
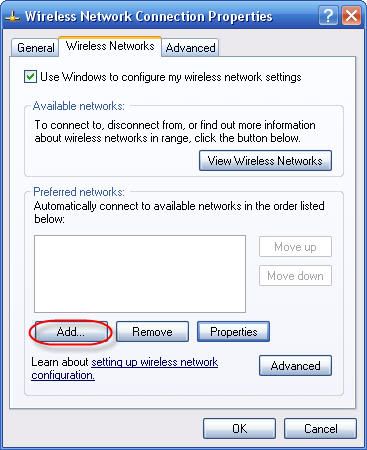
9. จากนั้นไปที่แทบ Wireless Networks แล้วคลิกปุ่ม Add ครับ เพื่อทำการสร้าง SSID ขึ้นมาสำหรับให้
เครื่องอื่นเชื่อมต่อครับ
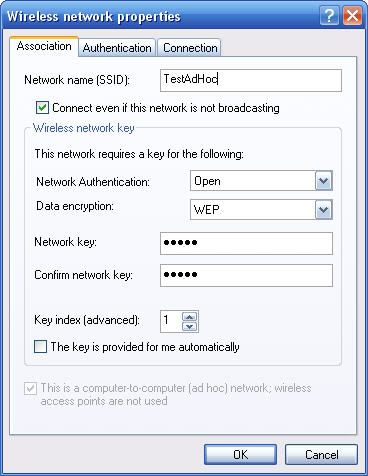
10. ให้เซตตามรูปครับ ใส่ SSID ตามที่ต้องการครับ จะหมายถึงชื่อเครือข่ายที่เราสร้างขึ้นครับ ตรงช่อง
Network key หมายถึงให้ใส่ Password สำหรับการเชื่อมต่อ ให้ใส่ตามใจชอบครับแต่แค่ 5 ตัวนะ เพราะ
WEP เป็นการเข้ารหัสอย่างง่ายครับ ห้ามขาดห้ามเกินนะ
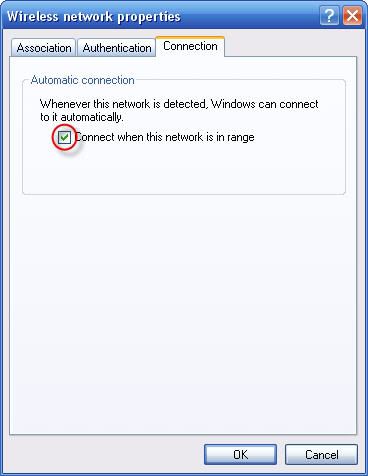
11. เลือกแทบ Connection เครื่องหมายช่องนี้ด้วย หมายถึงให้เชื่อมต่อกันอัติโนมัติเมื่ออยู่ในระยะที่เชื่อมต่อได้
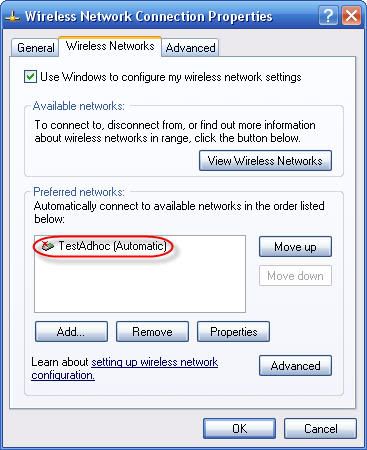
12. ก็จะได้เครือข่ายของเราเพิ่มขึ้นแล้วมาครับ
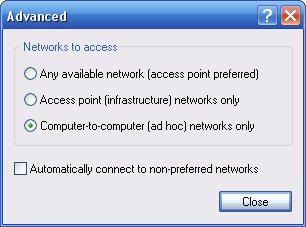
13. จากนั้นคลิกปุ่ม Advanced ทำเครื่องหมายดังรูปครับ เพื่อให้เครื่องนี้เชื่อมต่อกับโหมด Ad-Hoc เท่านั้น
เพื่อไม่ได้มันเชื่อมต่อกับ Access Point ตัวอื่นหาอยุ่ในระยะ ก็จะกลายเป็นมันไม่ได้เชื่อมต่อกับเครื่องลูกที่เรา
ต้องการอีก
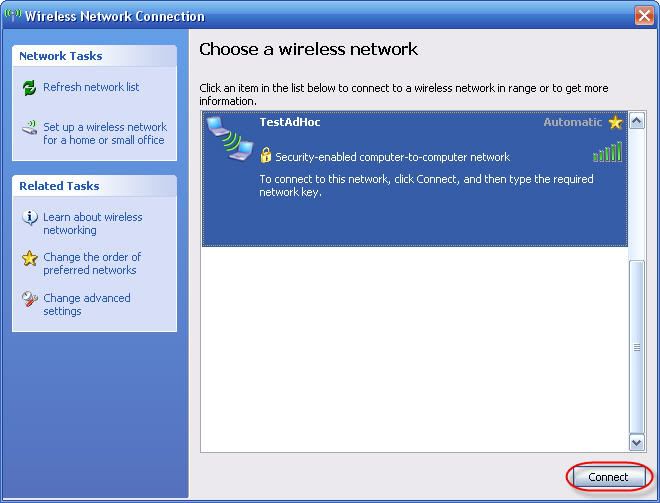
14. เห็นใหมครับได้เครือข่ายเรามาแล้วเชื่อมต่อกันได้เลยครับ
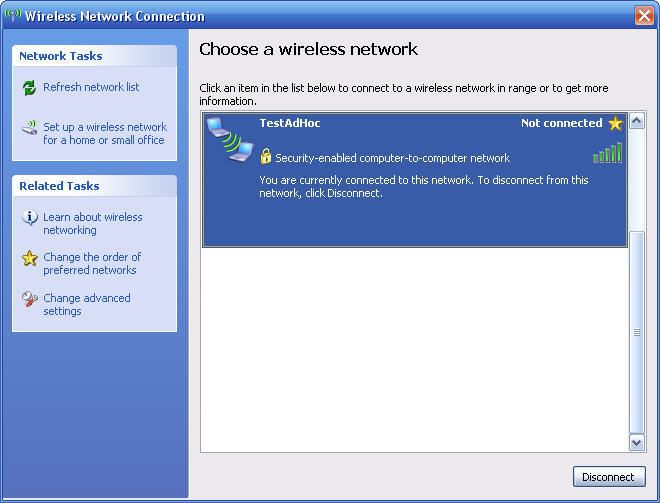
15. เมื่อเราเชื่อมต่อแล้ว หมายถึงตอนนี้เครื่องแม่เรียบร้อยแล้วที่จะจ่ายไอพีและแชร์อินเทอร์เน็ตให้เครื่องอื่นๆ
ภายในเครือข่ายได้แล้ว แต่ Ad-Hoc ให้ใช้งานสูงสุด 9 เครื่องเท่านั้นนะครับ
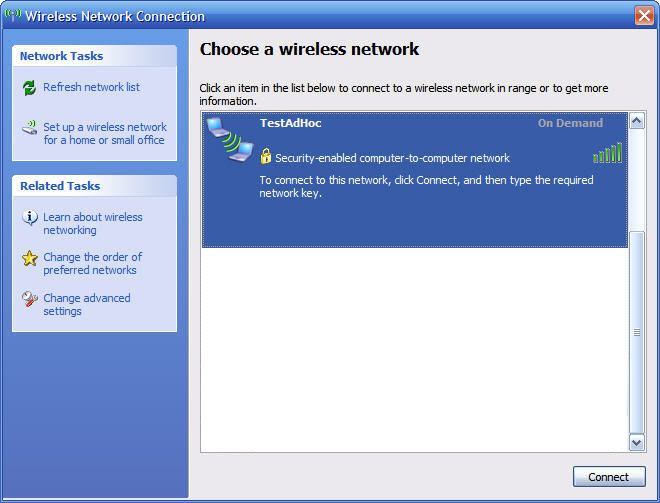
16. ไปเครื่องที่ต้องการจะเชื่อมต่อได้เลยครับ จัดการให้มันค้นหาเครือข่ายก็จะเจอเครือข่ายที่เราสร้างขึ้นมา เริ่ม
Connect
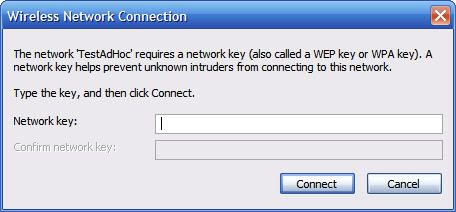
17. เมื่อเราเริ่มเชื่อมต่อก็ต้องใส่ Password ก่อนครับ เอา Password ที่ตั้งไว้มาใส่ได้เลย เครื่องจะทำการเซ็ตไอพีตัวเองเมื่อใส่ Password ถูกต้อง
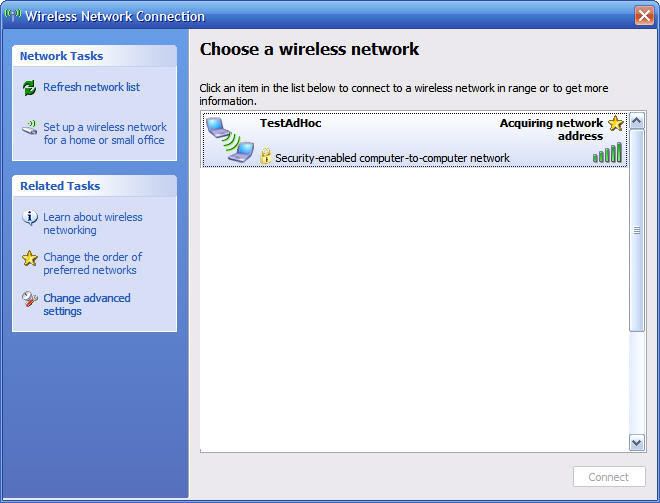
18. เครื่องจะเริ่มยืนยันสิทธิการใช้งานและรับค่าไอพีต่างๆมา เมื่อเสร็จสิ้นขึ้นตอนนี้ก็เป็นอันเรียบร้อย
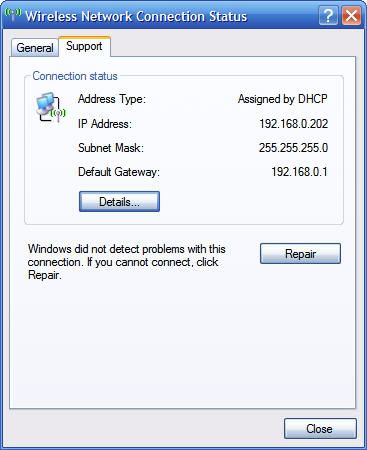
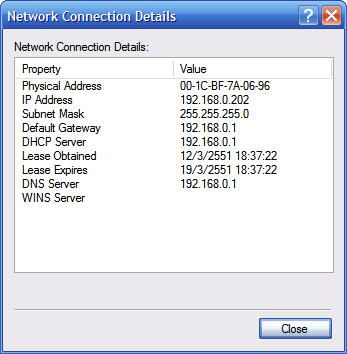
19. เมื่อการเชื่อมต่อเสร็จเรียบร้อยเข้าไปดูค่าไอพีครับ จะได้ไอพีและค่าสำหรับเน็ตเวิร์คอื่นๆมาจากเครื่องแม่
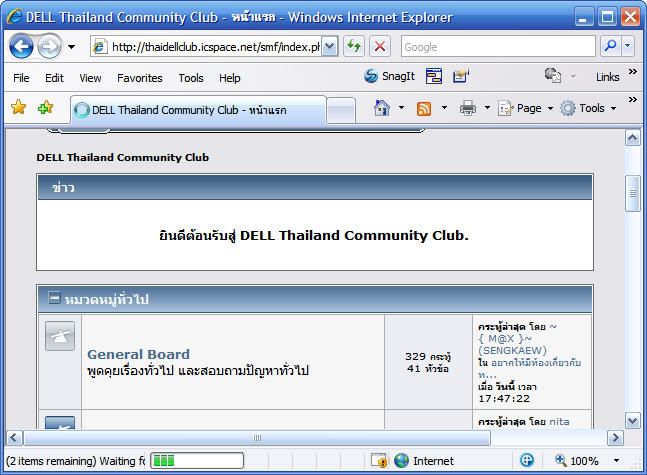
20. ว่าแล้วก็เข้าเว็บโปรดของเรากันได้เลย
*** เพิ่มเติม
หาก Local Area Connection ไม่มีช่องให้ทำเครื่องหมายสำหรับการอณุญาติให้เครือข่ายอื่นใช้อินเทอร์เน็ต
หรืแชร์อินเทอร์เน็ตให้คลิกตรงง Network Setup Wizard ก่อนครับ
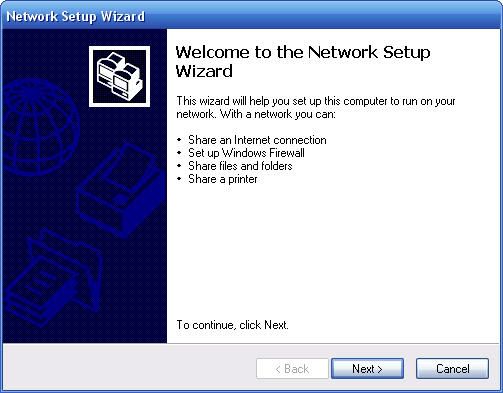
1. เข้ามาหน้าแรกก็ Next ไปก่อนครับ
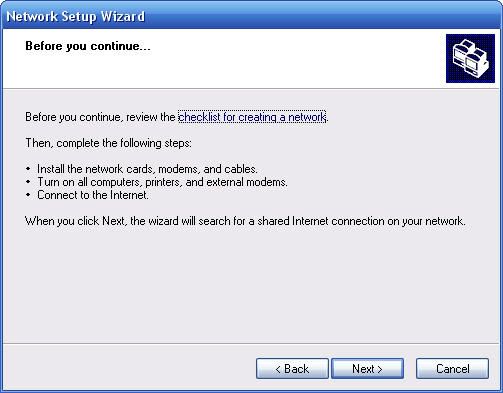
2. หน้าที่สองก็ Next ไปครับ
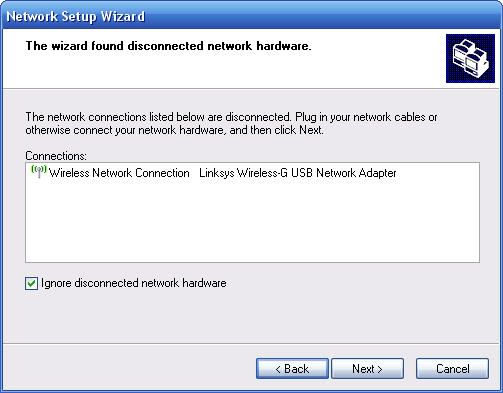
3. หน้านี้ก็ทำเครื่องหมายในช่อง Ignore แล้ว Next เพื่อข้ามไปครับ
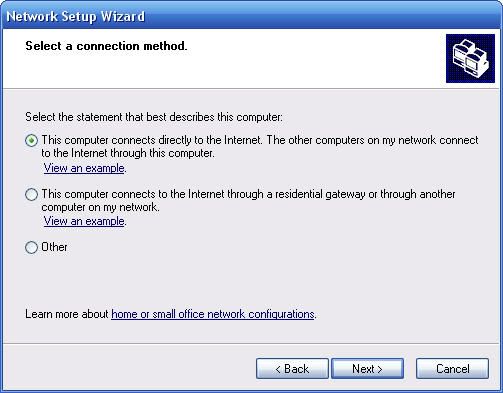
4. ทำเครื่องหมายตามรูปครับ แล้วก็ Next
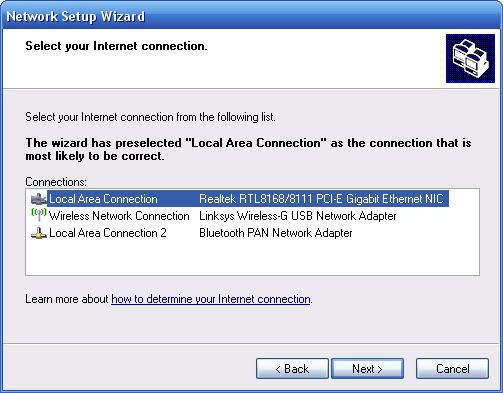
5. เลือกเป็น Local Area Connection และก็ Next
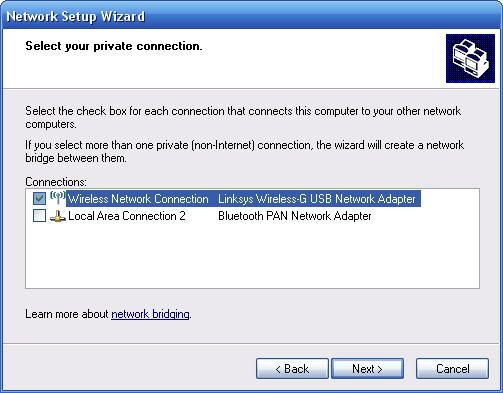
6. เลือกเป็น Wireless Network Connection เพื่อให้สองเครือข่ายเชื่อมต่อกัน
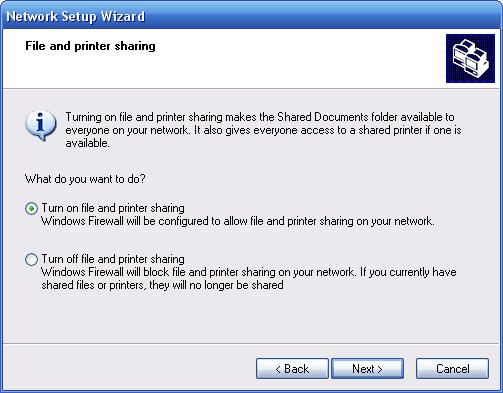
7. ทำเครื่องหมายตามรูปเพื่อแชร์ไฟล์และพริ้นเตอร์ครับ
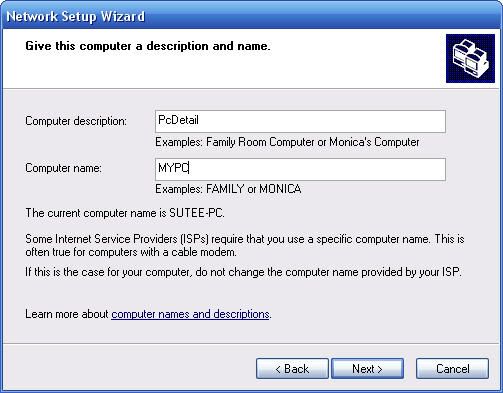
8. คราวนี้ก็มาตั้งชื่อเครื่องเพื่อใช้ในการอ้างอิงในการแชร์ไฟล์หรือเรียกใช้งานต่าง ช่องบนเป็นแค่
รายละเอียดเสริมเวลาเรียกใช้ ส่วนช่องล่างคือชือเครื่องเราครับ
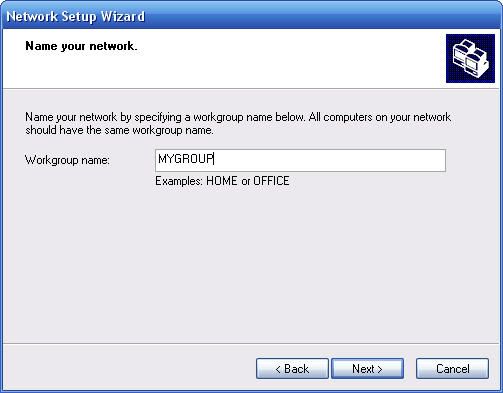
9. จากนั้นก็มาตั้งชื่อ Workgroup ครับ
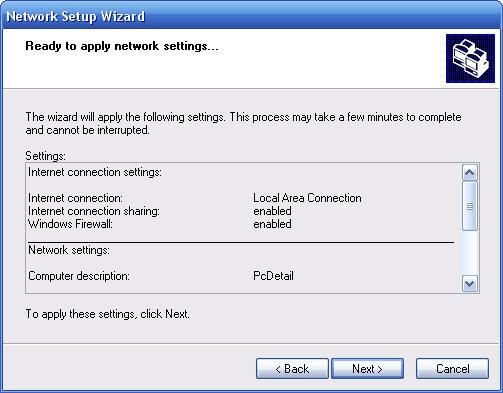
10. คราวนี้ก็จะมีหน้าสรุปการตั้งค่าให้เราดูครับถ้าพอใจแล้วก็ Next ไปครับ
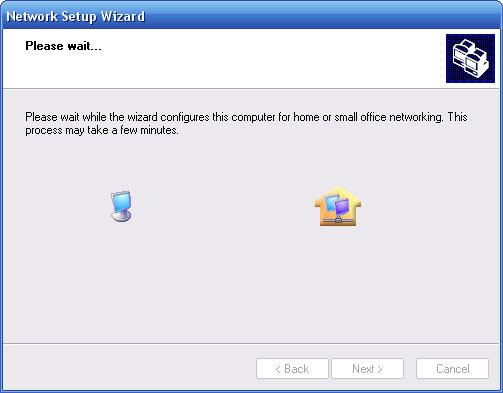
11. เครื่องก็จะเริ่มทำการตั้งค่าต่างๆตามที่เราเซตไว้
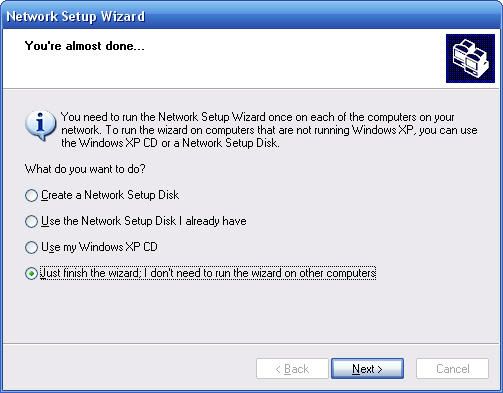
12. เมื่อเสร็จแล้วก็จะต้องรีสตาร์ตหนึ่งรอบเพื่อเป็นการเปลี่ยนค่าให้เรียบร้อย เสร็จแล้วก็ดำเนินการตั้งค่า
ต่อไปตามข้อที่ค้างไว้อยู่ครับ
ไม่มีความคิดเห็น:
แสดงความคิดเห็น