คำถาม
ต้องการเชื่อมต่อ VPN เข้ามาจากภายนอกเข้ามายัง Office โดยให้สิทธิเสมือนเป็น Client ที่อยู่ฝั่ง Office เลย ไม่ทราบว่าพอจะมีอุปกรณ์และวิธีคอนฟิก แนะนำบ้างไหมค่ะ
คำตอบ
RB750UP อุปกรณ์ PoE Compact Router ขนาดเล็กสำหรับใช้งานระดับบ้าน และสำนักงานขนาดเล็ก มาพร้อมด้วย 5 พอร์ท 10/100 Mbps + รองรับการจ่ายไฟฟ้าผ่านสายแลน (PoE) จำนวน 4 พอร์ท รองรับการทำงานที่หลากหลาย สามารถรองรับการทำงาน Load Balancing, HotSpot Gateway และ VPN Server เหมาะสำหรับสำนักงานขนาดเล็ก (มาพร้อมด้วย MikroTik RouterOS, Level4) + USB 2.0
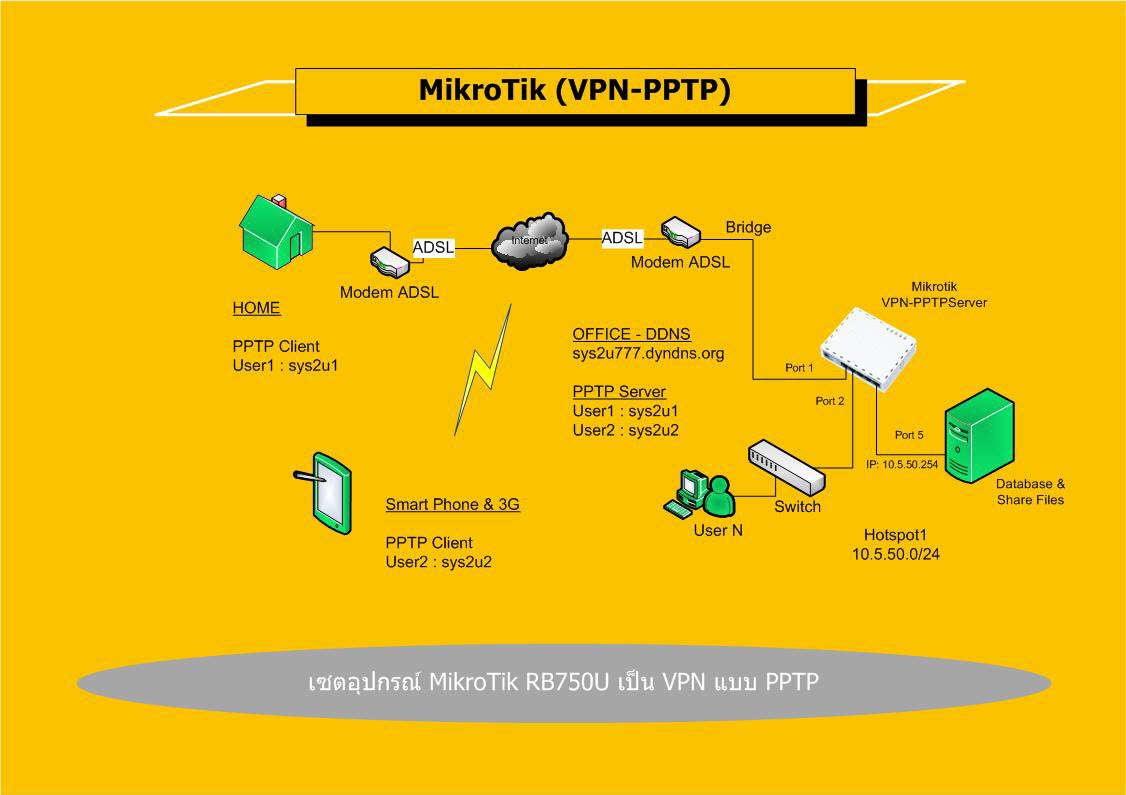
แบ่งเป็นขั้นตอนหลักๆดังนี้ครับ
1. เซต Mikrotik ให้เชื่อมต่อออก Internet ได้ปกติ (ใช้เป็นวง 10.5.50.xx)
2. เซต DDNS ให้ Mikrotik (ใช้เป็นของ Dyndns.org)
3. เซต service PPTP-Server พร้อมสร้าง user ที่จะเข้ามาผ่าน PPTP จำนวน 2 account (sys2u1, sys2u2)
1. เซต Mikrotik ให้เชื่อมต่อออก Internet & Hotspot (ใช้เป็นวง 10.5.50.xx)
- ทำการเซ็ต Modem ADSL โดยตั้งค่าให้เป็น Bridge
- ดาวน์โหลดโปรแกรม Winbox เพื่อใช้ในการ config MikroTik RB75OUP
- เชื่อมต่อสาย LAN จาก Modem ADSL เข้า Port 1 ของ RB75OUP
และเชื่อมต่อสาย LAN จาก Computer(Admin) เข้า Port 5 ของ RB75OUP - เข้าโปรแกรม Winbox แล้วคลิกเลือก mac address MikroTik ที่ broadcast เจอ แล้วกด Connect
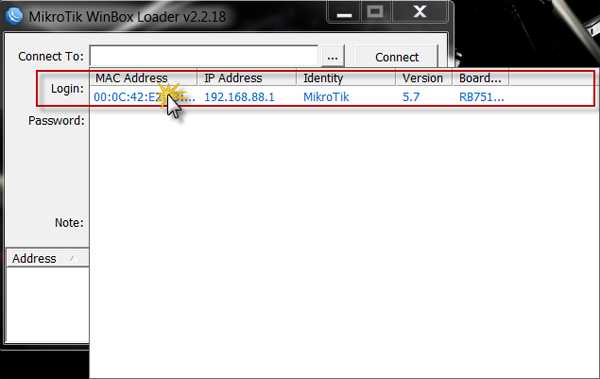
- จะมี mac address ของขา LAN (RB75OUP) ที่เราเชื่อมต่ออยู่ ขึ้นมา กด Connect เพื่อเชื่อมต่อ
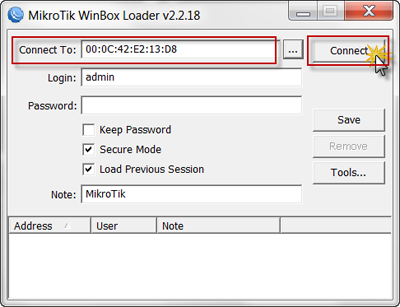
- ปกติแล้ว MikroTik แทบทุกรุ่นจะมี config default ให้ แต่เราจะไม่ใช่ครับ กด Remove Configuration ได้เลย
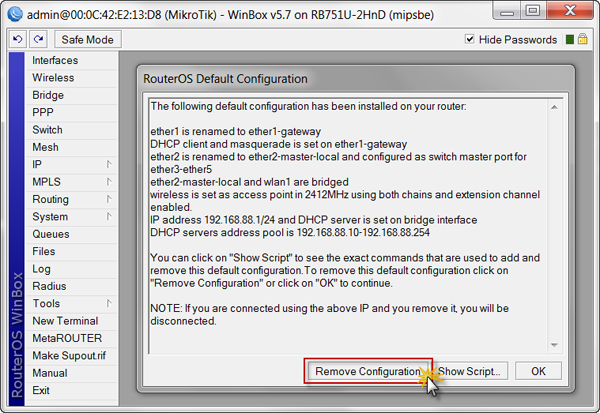
- RB75OUP จะทำการ Remove config default ออก แล้วจะ reboot ตัวเอง ถ้าเกิด message เด้งขึ้นมา ก็ไม่ต้องตกใจครับ
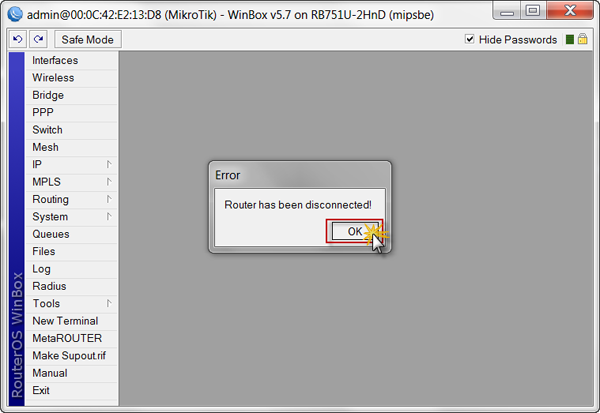
- เข้าใหม่อีกครั้ง คราวนี้สังเกตุ ค่า IP Address จะกลายเป็น 0.0.0.0 เพราะเราไม่ใช้ค่า config default เดิม
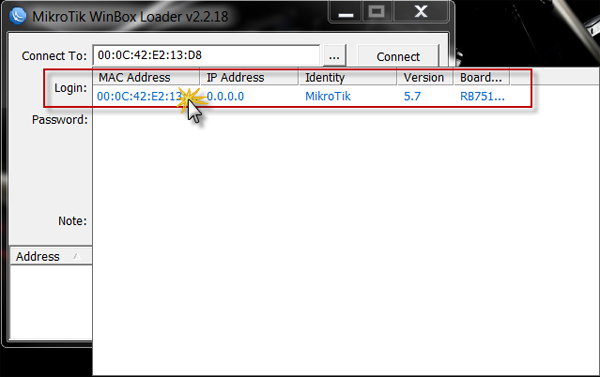
- สร้าง Connection PPPOE ผ่านเมนู PPP กดเครื่องหมาย + แล้วเลือก PPPoE Client
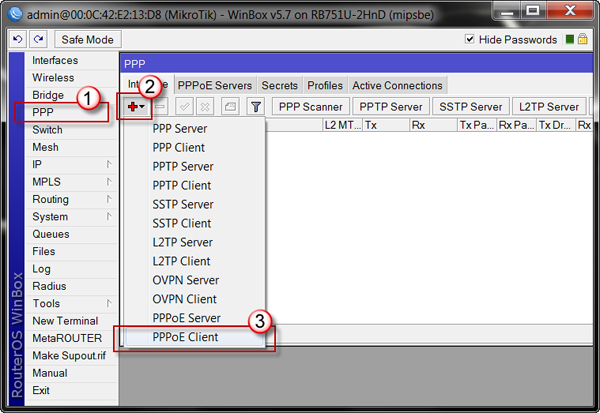
- แท็ป General ทำการตั้งชื่อ name: pppoe-out1 และเลือก Interface: ether1
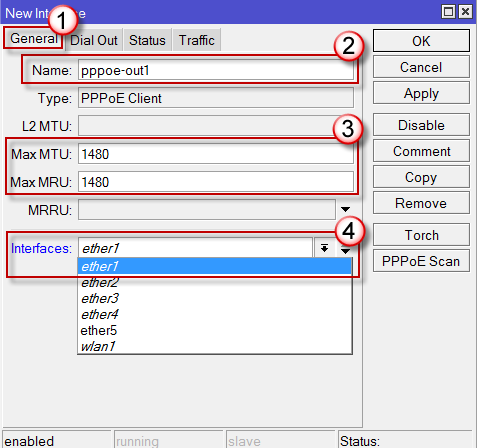
- แท็ป Dial Out ป้อน Username และ Password ของ Account ADSL แล้วติ๊กเลือก Use Peer DNS
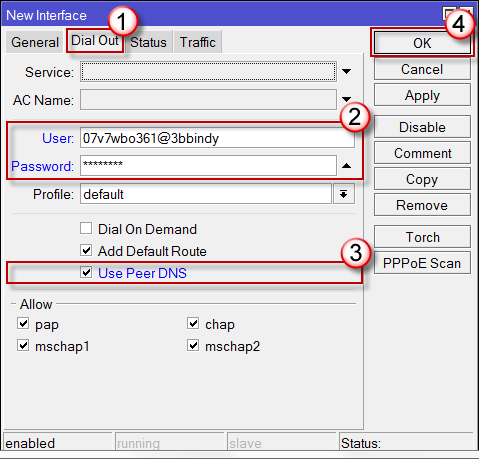
สังเกตุ : สถานะ Status เป็น disconnected แสดงว่ายังไม่สามารถเชื่อมต่อ ADSL ได้ให้ลองกด Apply ดูอีกครั้ง
ถ้าไม่ได้อีกให้ตรวจเช็คว่าเชื่อมต่อสายถูกต้องไหม และเช็ค username, password ถูกต้องหรือไม่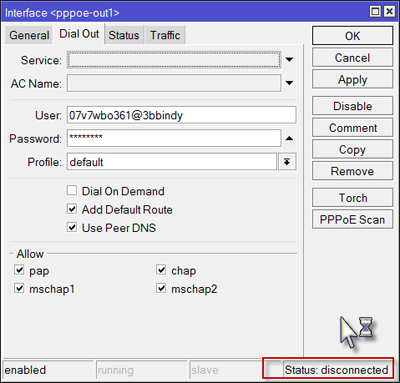
สังเกตุ : สถานะ Status เป็น connected แสดงว่าเชื่อมต่อ ADSL ได้แล้ว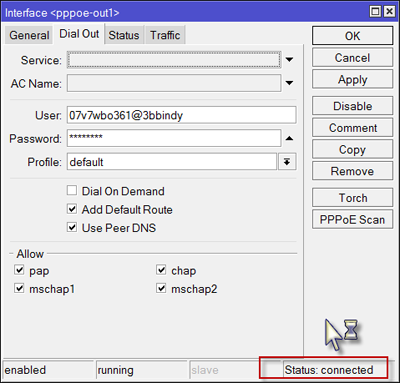
- เข้าเมนู IP > Hotspot
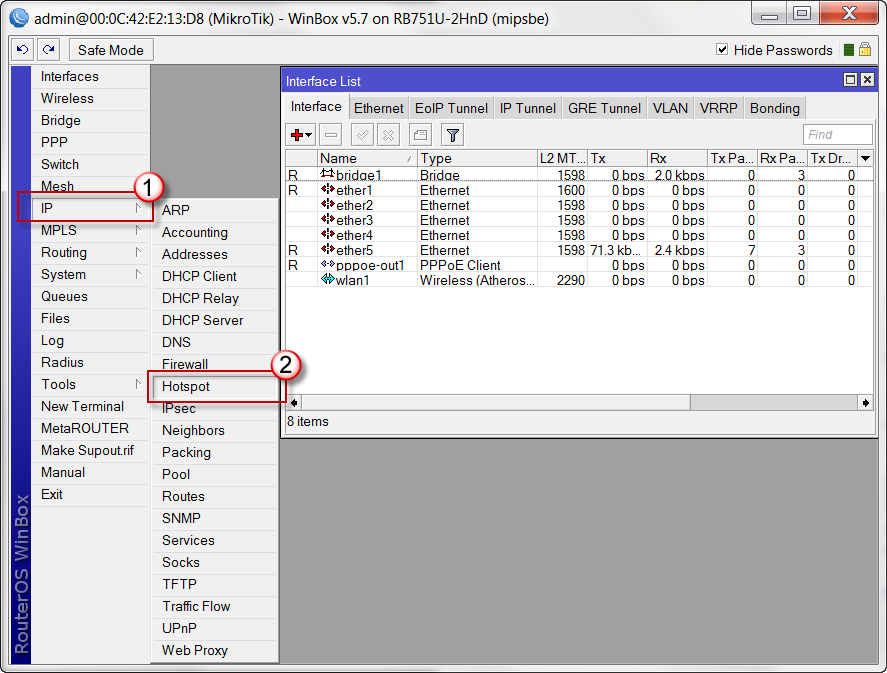
- แท็ป Server ทำการคลิก Hotspot Setup
แล้วเลือก HotSpot Interface: ether5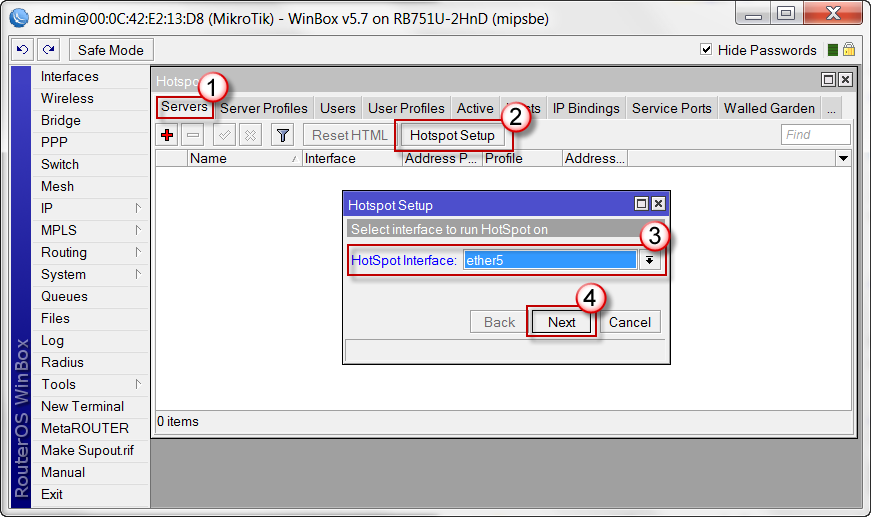
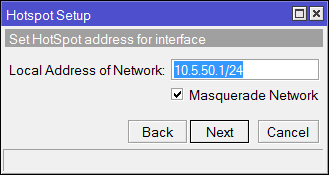
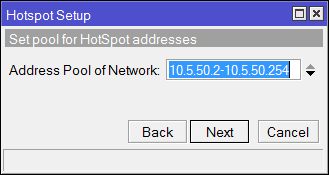
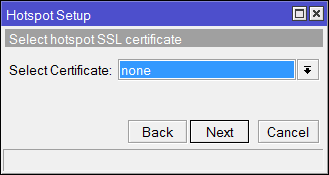
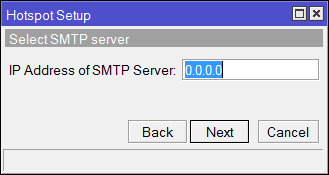
**ปกติแล้ว MikroTik จะดึงค่า DNS มาให้อัตโนมัติครับ (ตัวอย่างเป็น DNS ของ 3BB)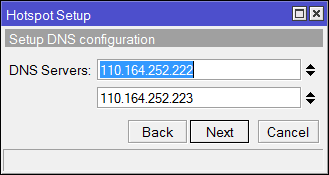
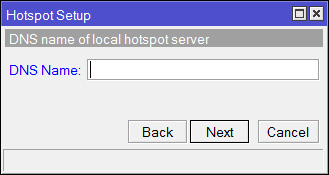
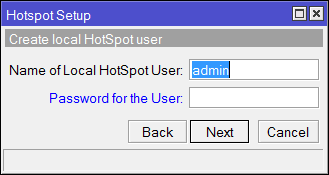
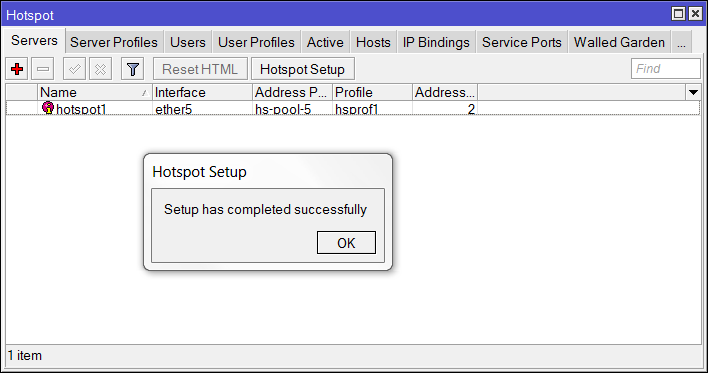
- เซต Port 4 ให้ใช้ค่า config จาก Port 5
โดยคลิกเข้าไปที่ Interface ether4 > แท็ป General > เลือก Master Port เป็น ether5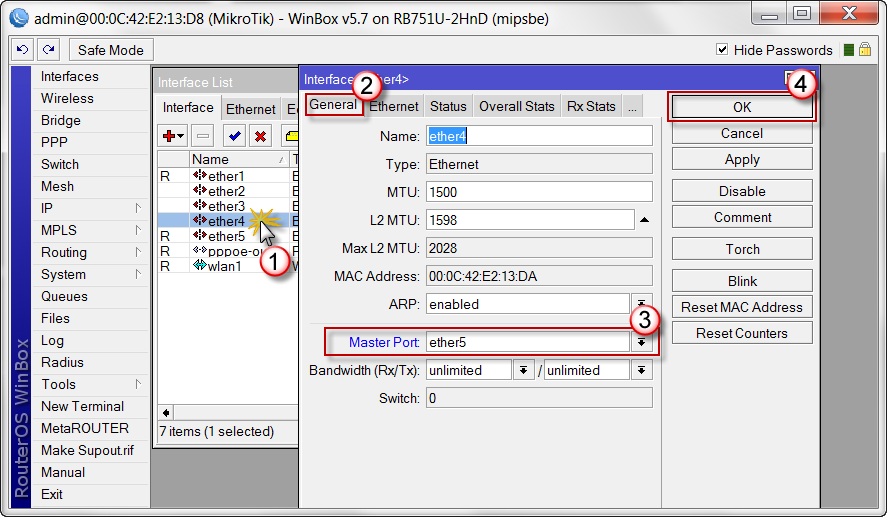
- เซต Port 3 ให้ใช้ค่า config จาก Port 5
โดยคลิกเข้าไปที่ Interface ether3 > แท็ป General > เลือก Master Port เป็น ether5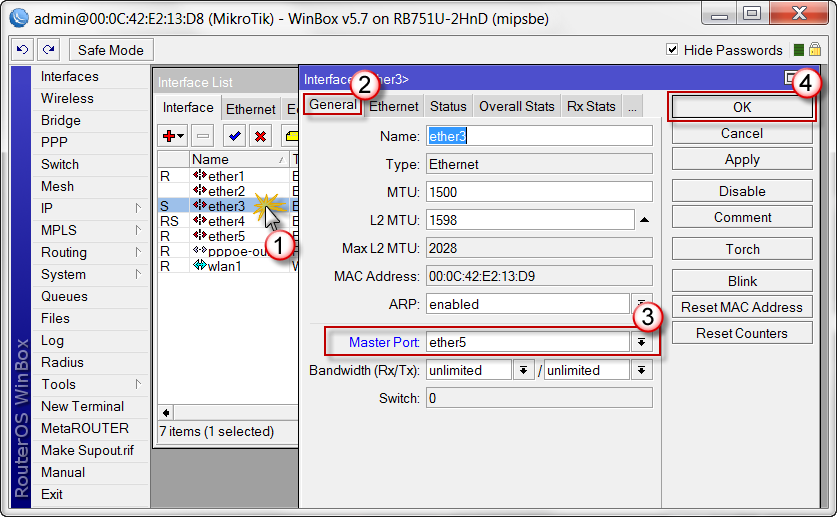
- เซต Port 2 ให้ใช้ค่า config จาก Port 5
โดยคลิกเข้าไปที่ Interface ether2 > แท็ป General > เลือก Master Port เป็น ether5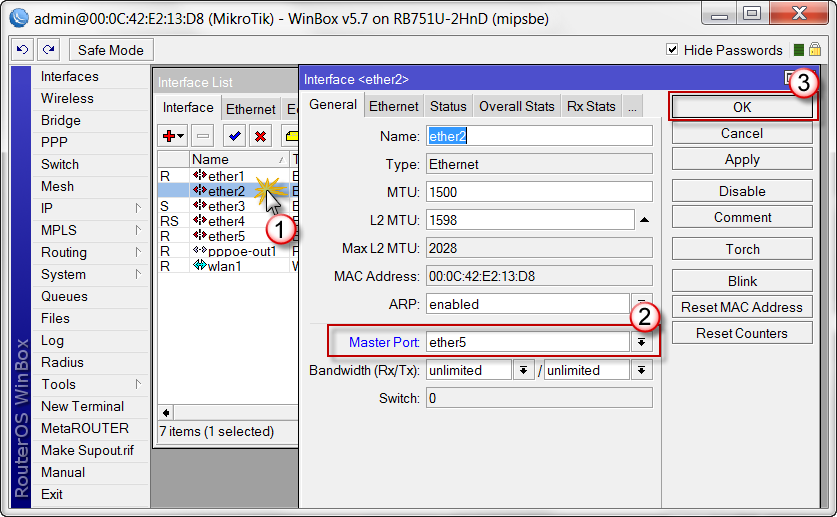
2. เซต DDNS ให้ Mikrotik (ใช้เป็นของ Dyndns.org)
1.15 วิธีการ Remote อุปกรณ์ Mikrotik โดยใช้ DDNS
แสดง Log ที่ Mikrotik อัพเดรต ip address ไปยัง ddns ที่กำหนดไว้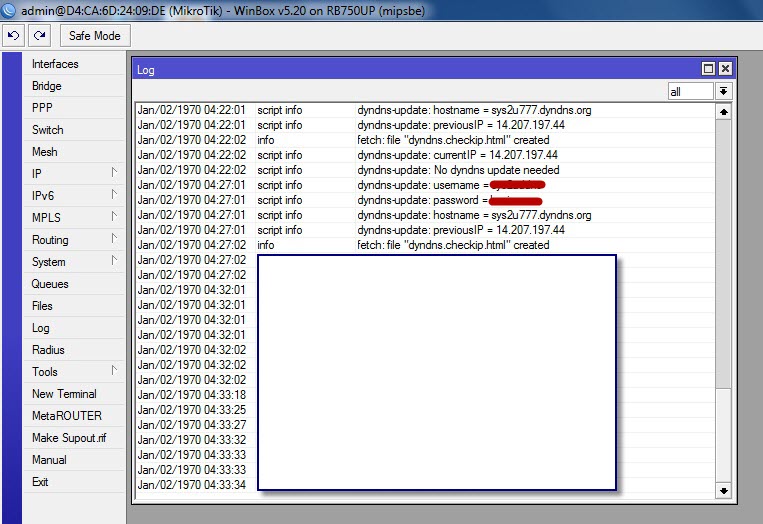
3. เซต PPTPServer บน Mikrotik
พร้อมสร้าง user ที่จะเข้ามาผ่าน PPTP จำนวน 2 account (sys2u1, sys2u2) - เข้าเมนู PPP > เลือกแท็ป Profiles
แล้วทำการเพิ่ม Profiles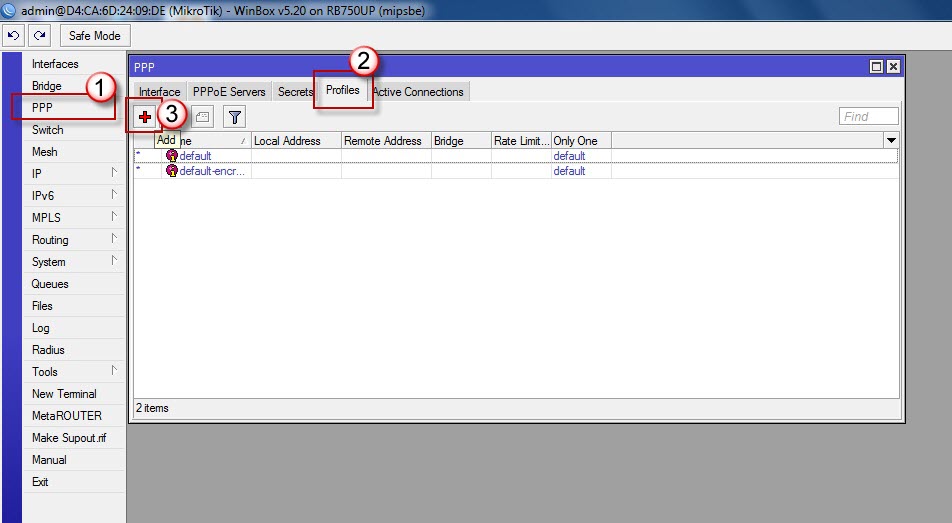
- New PPP Profile > แท็ป General
Profile : ชื่อ profiles
Local Address : ไอพี gateway ของฝั่ง office
Remote Address : ไอพีของฝั่ง client ที่เชื่อมต่อเข้ามาผ่าน pptp
(ถ้าเลือกเป็น pool จะสามารถระบุเป็น rank แต่ถ้า fix ทุกๆครั้งที่เข้ามาก็จะได้ ip นั้นตลอด)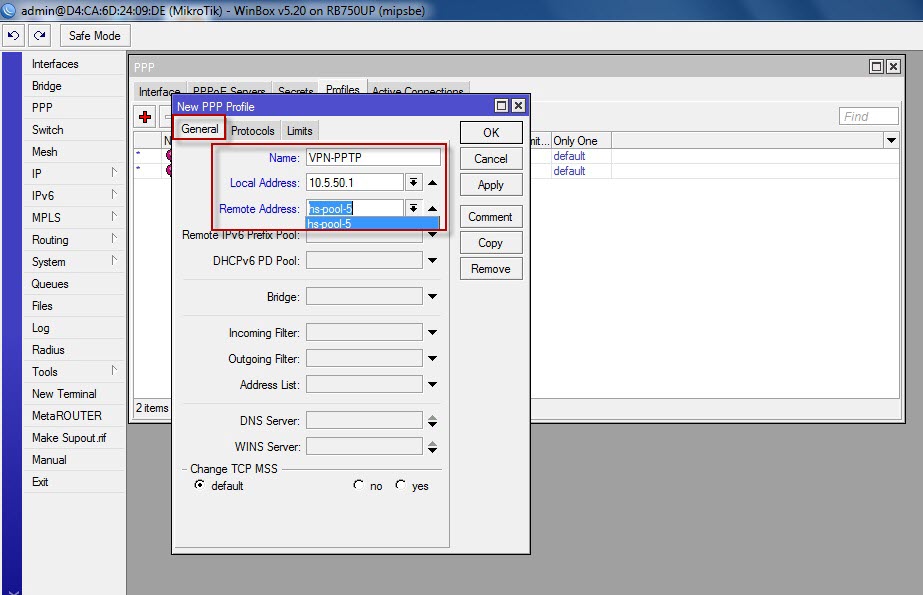
เพิ่มเติม - ตัวอย่างการเข้าไปเพิ่ม-แก้ไข Pool เพื่อกำหนด rank ip ที่ต้องการให้แจก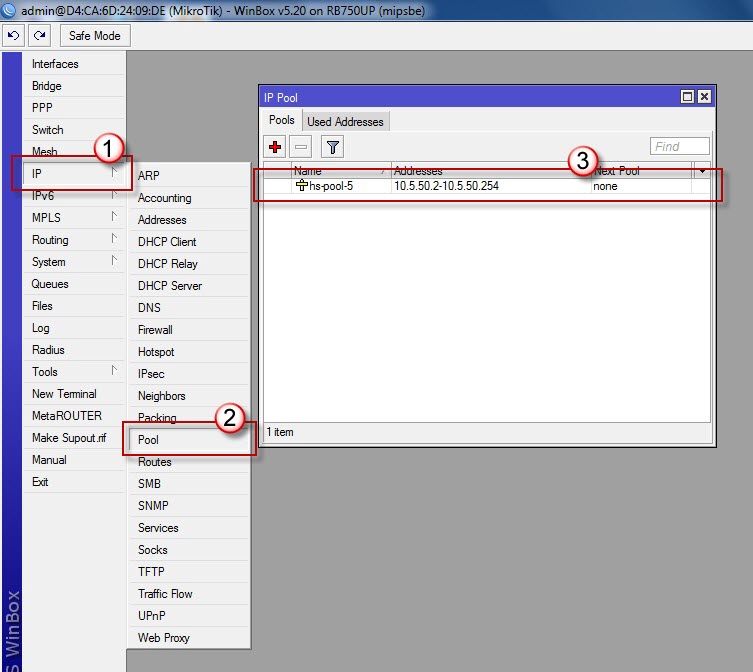
- ที่แท็ป Protocols ในส่วน Use Encryption ให้เลือก yes
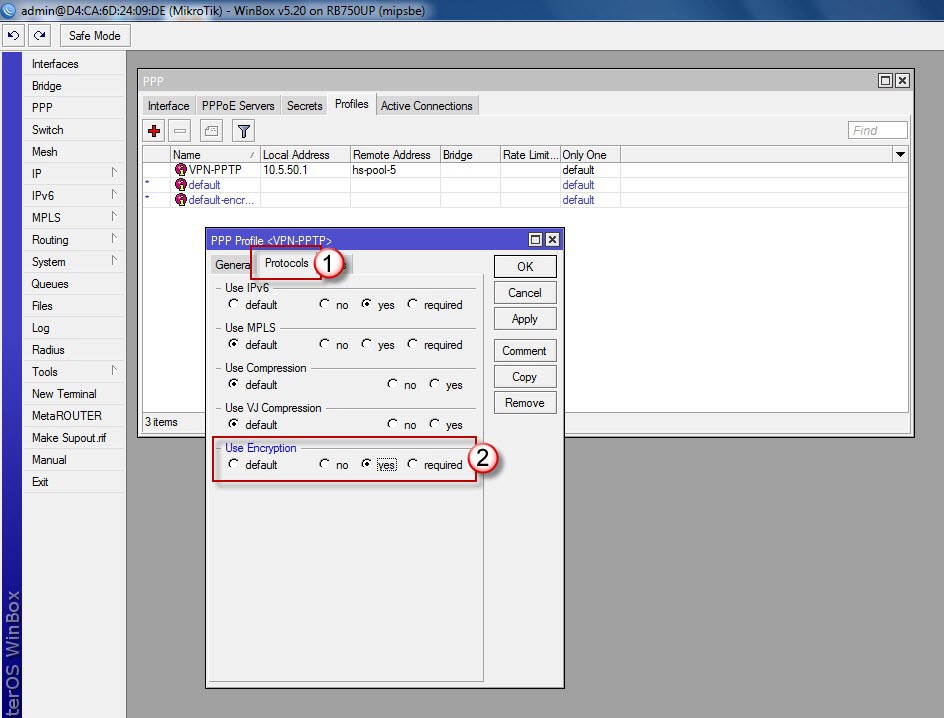
- แสดงรายการ Profiles ที่สร้างเสร็จแล้ว
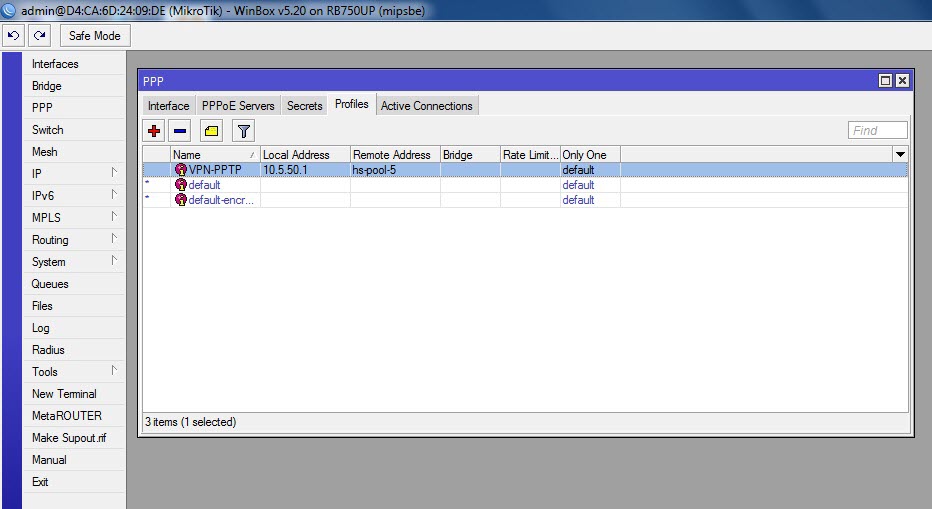
- ในเมนู PPP > แท็ป Secrets
แล้วทำการเพิ่ม User ของ PPP ที่จะใช้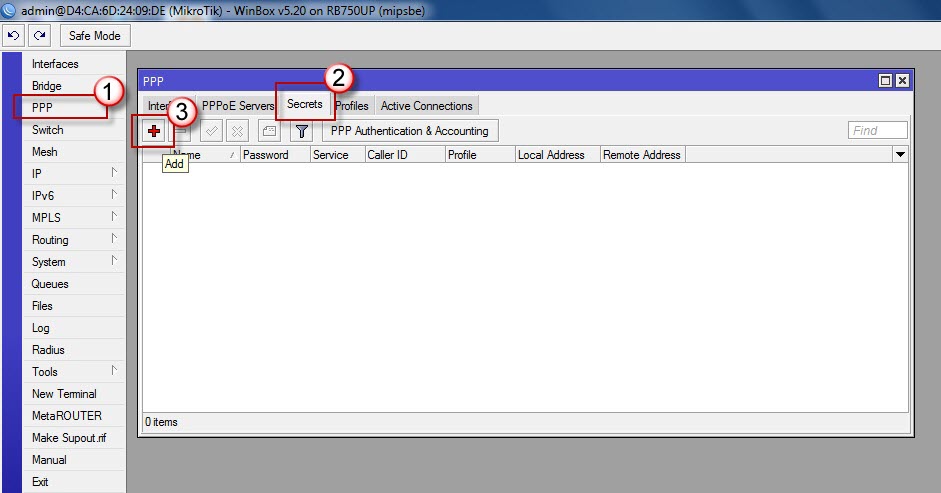
- สร้าง user: sys2u1 , pass: 1234 ส่วนโปรไฟล์ ก็สามารถเลือก VPN-PPTP ที่เพิ่งสร้างได้เลย
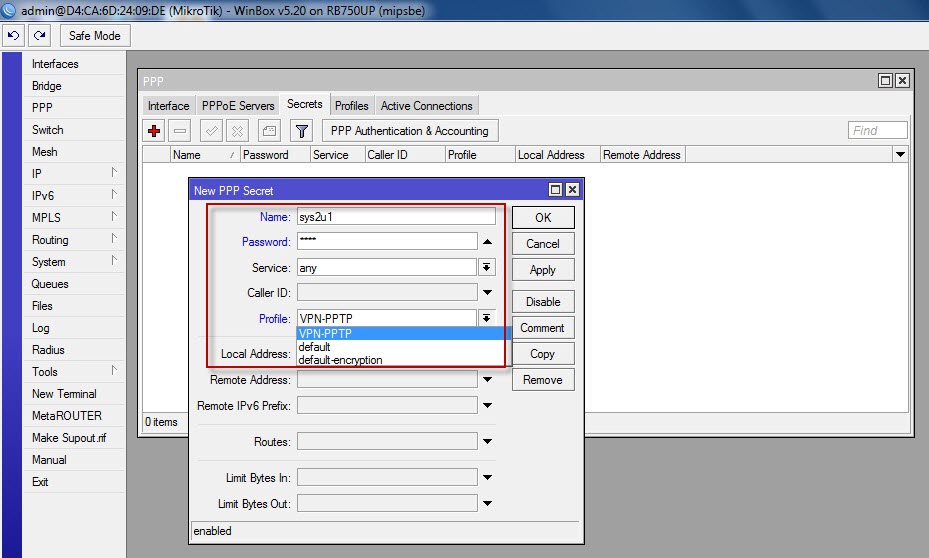
ถ้าไม่ต้องการใช้ โปรไฟล์ที่สร้างมา ก็สามารถกำหนด ip ผ่าน Remote address เพื่อ Fix ip ได้เลย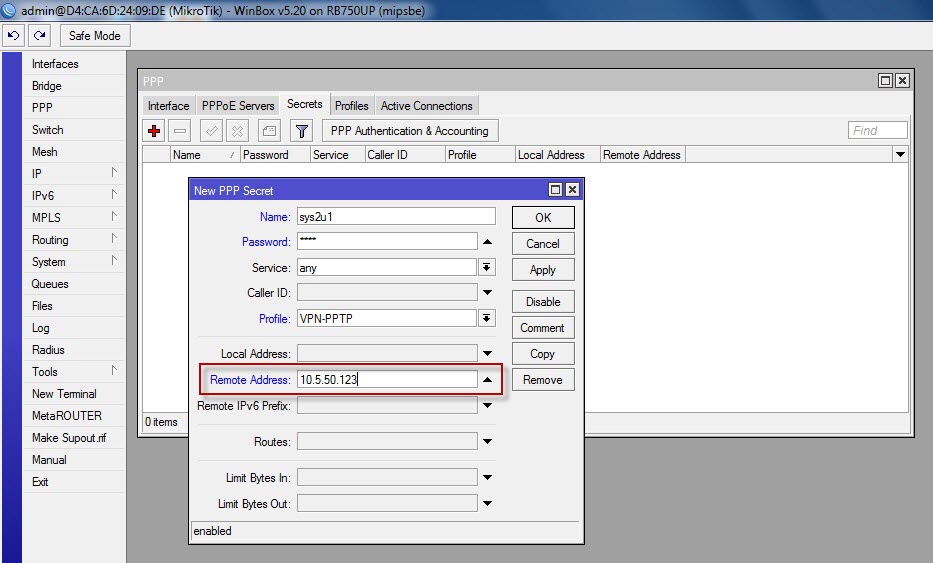
- สร้าง user: sys2u2 , pass: 1234 ส่วนโปรไฟล์ ก็สามารถเลือก VPN-PPTP
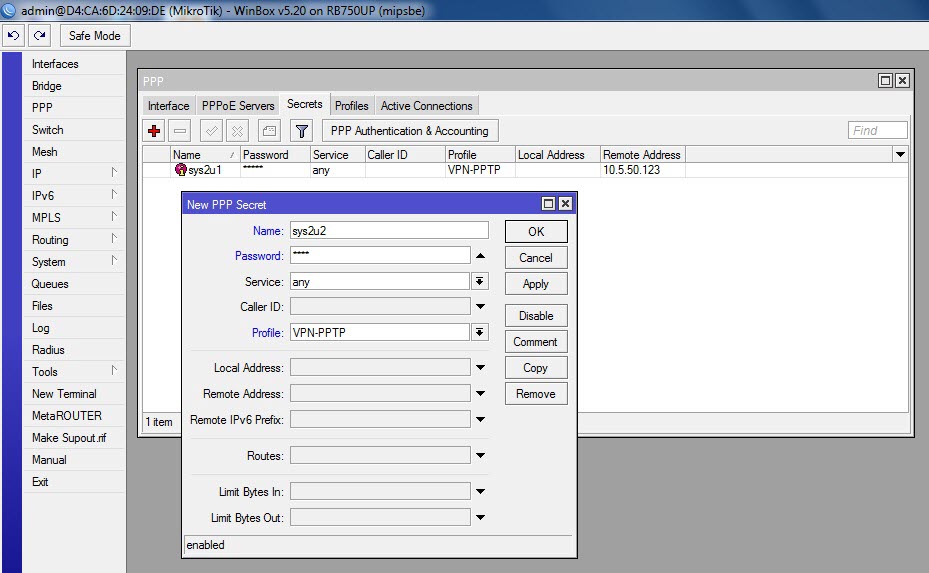
- แสดง user PPP ที่ได้สร้างขึ้นมาทั้งหมด
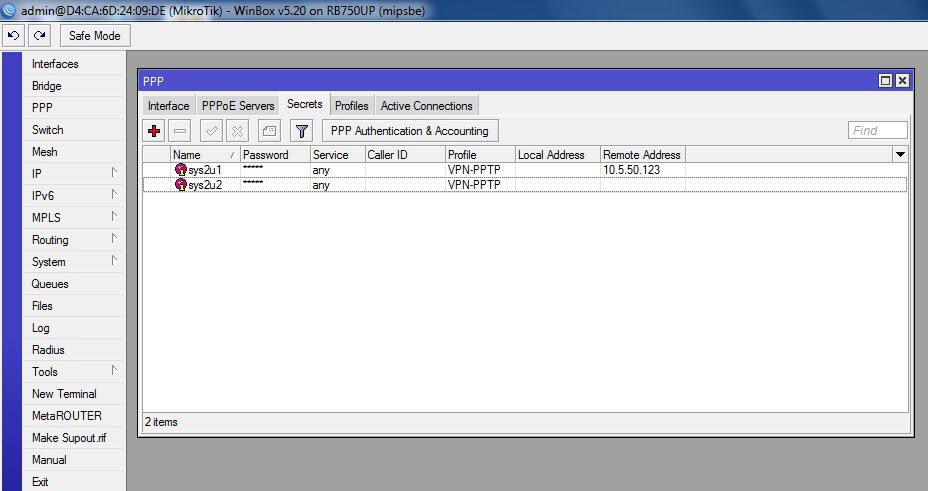
- ในเมนู PPP > แท็ป Interface
เลือก PPTP Server แล้วติ๊ก Enabled เพื่อเปิดใช้งาน PPTP Server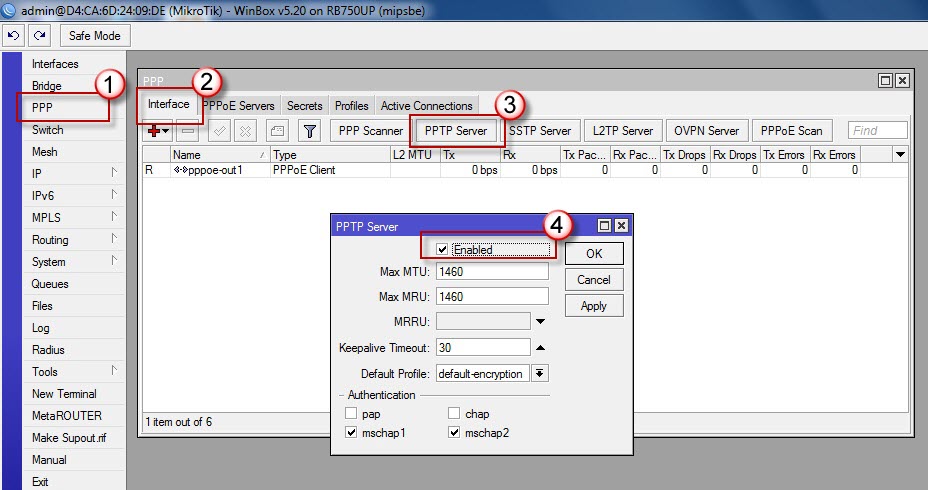
- ในเมนู PPP > แท็ป Interface
กดสร้าง PPTP Server เพื่อสร้างท่อ เตรียมไว้ให้ user จากข้างนอกเข้ามา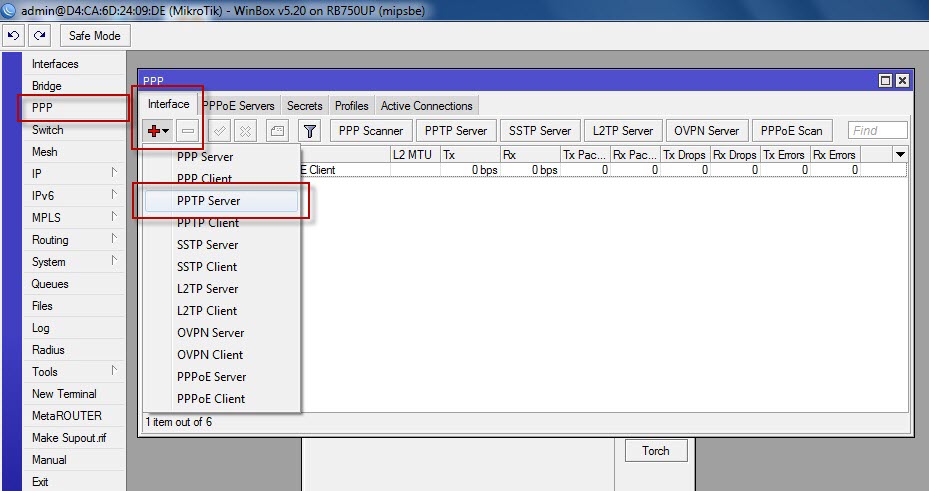
- กำหนดให้ user: sys2u1 เข้าใช้งานผ่านท่อ pptp-in1
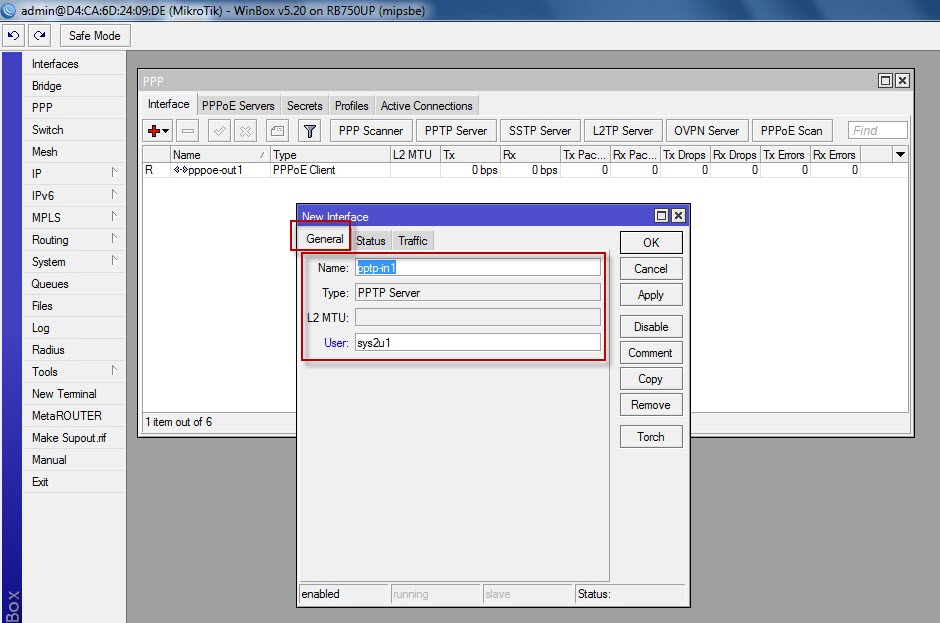
- กำหนดให้ user: sys2u2 เข้าใช้งานผ่านท่อ pptp-in2
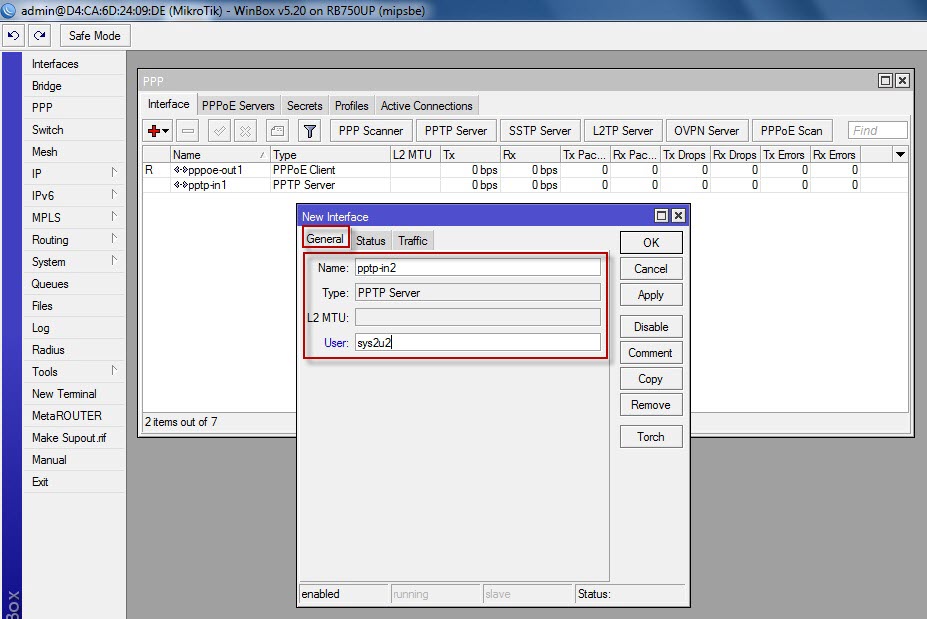
- แสดงท่อที่ได้สร้างเตรียมไว้ทั้งหมด
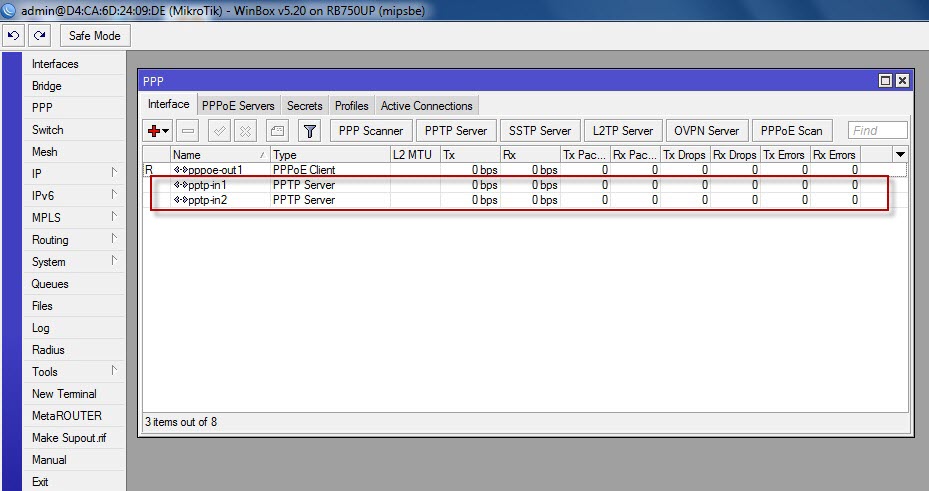
ทดสอบ - เครื่อง Server ฝั่ง Office > ทดสอบแชร์ Folder งาน พร้อมแสดง ip ของเครื่อง
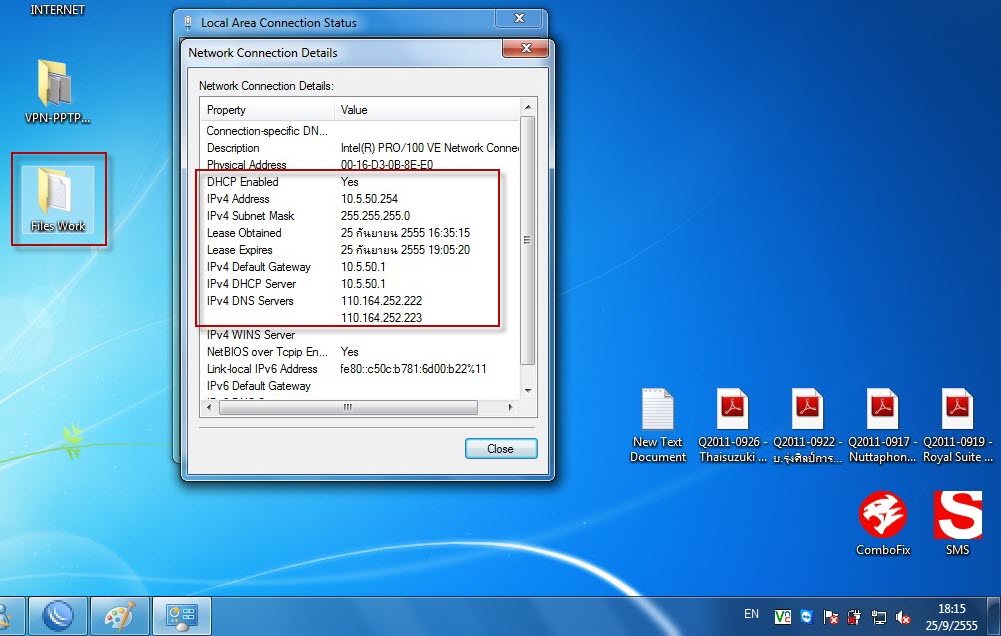
*วิธีการติดตั้ง VPN แบบ PPTP Connection ใน Windows XP แบบละเอียด
*วิธีการติดตั้ง VPN แบบ PPTP Connection ใน Windows 7 แบบละเอียด - ฝั่ง Client > ทำการสร้าง PPTP Client ขึ้น
ddns: sys2u777.dyndns.org
user: sys2u1
pass: 1234 (ตามที่ได้สร้างไว้ด้านบน)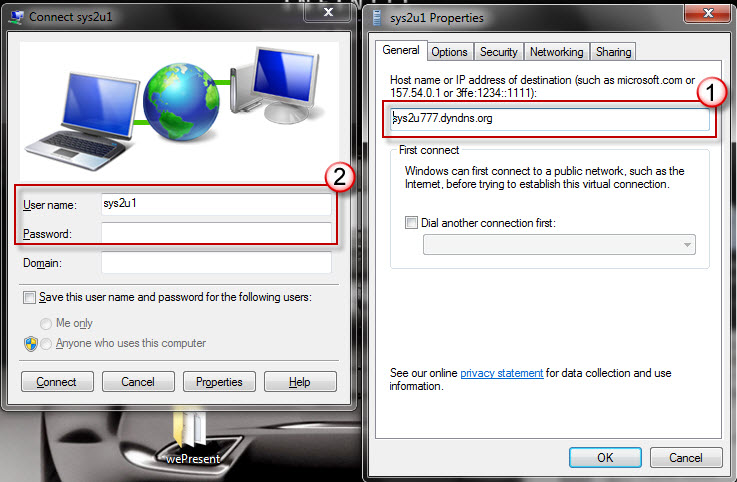
แสดงสถานะขณะเชื่อมต่อ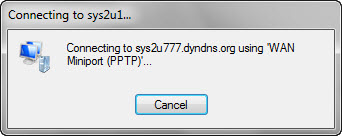
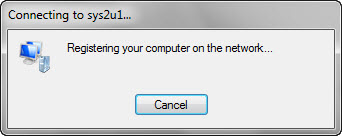
- ฝั่ง Client > แสดง IP ที่ได้รับผ่านการเชื่อมต่อ PPTP
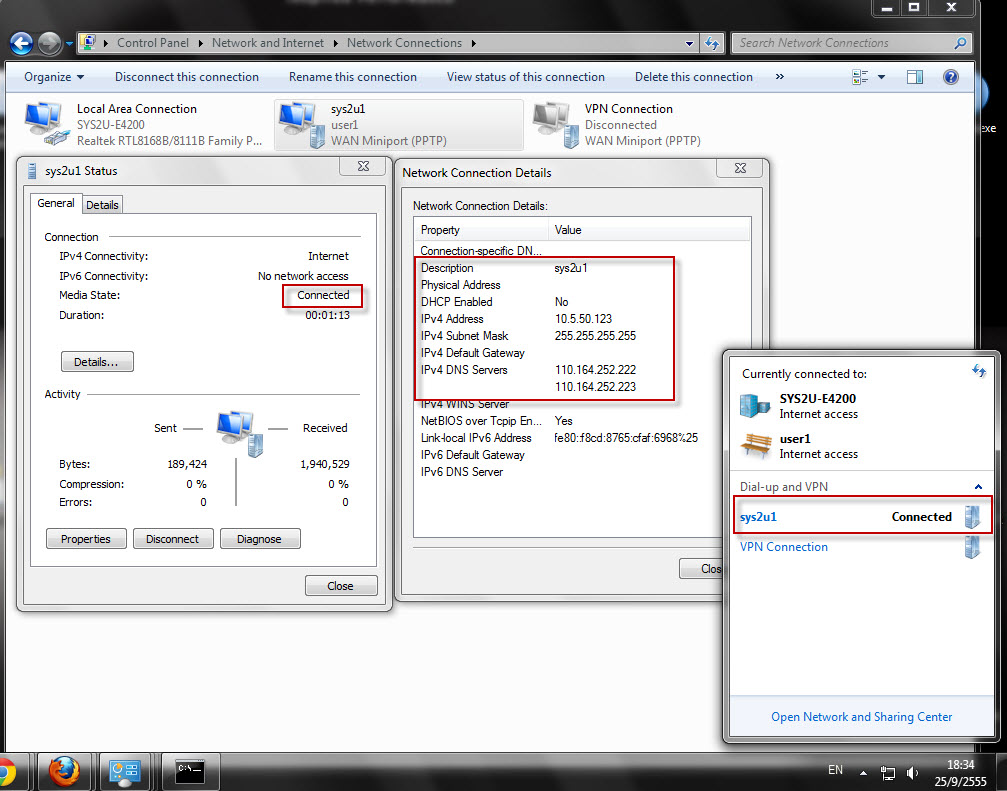
- ฝั่ง Client > ทดสอบ ping ไปยัง gateway ฝั่ง office และ เครื่อง server ที่ทำการแชร์ไฟล์
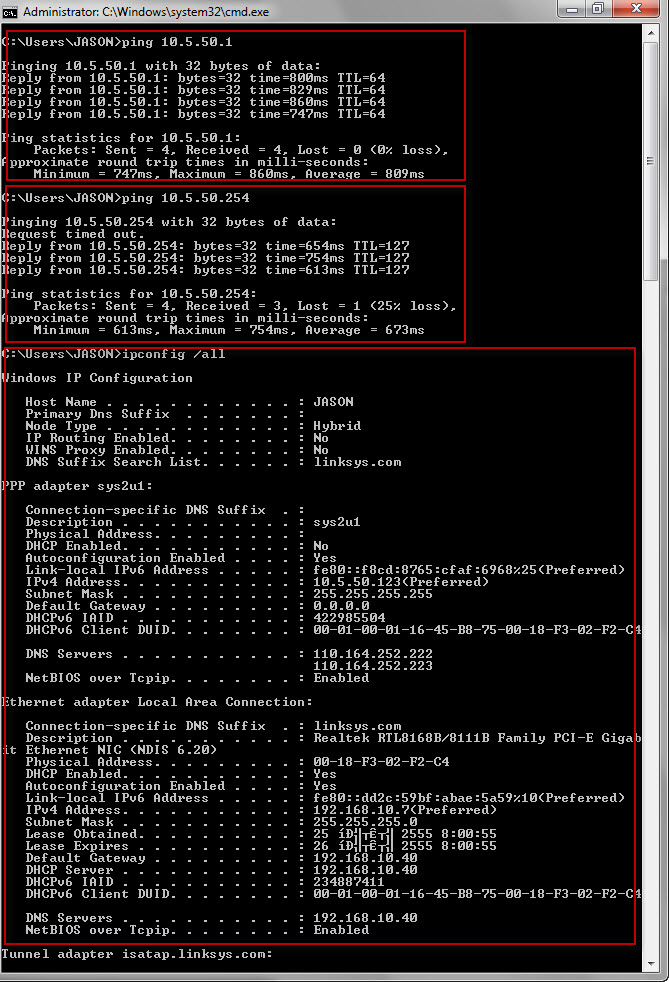
- Mikrotik > หน้าจอแสดงสถานะการเชื่อมต่อ แต่ละ user ที่เชื่อมต่อ (R)
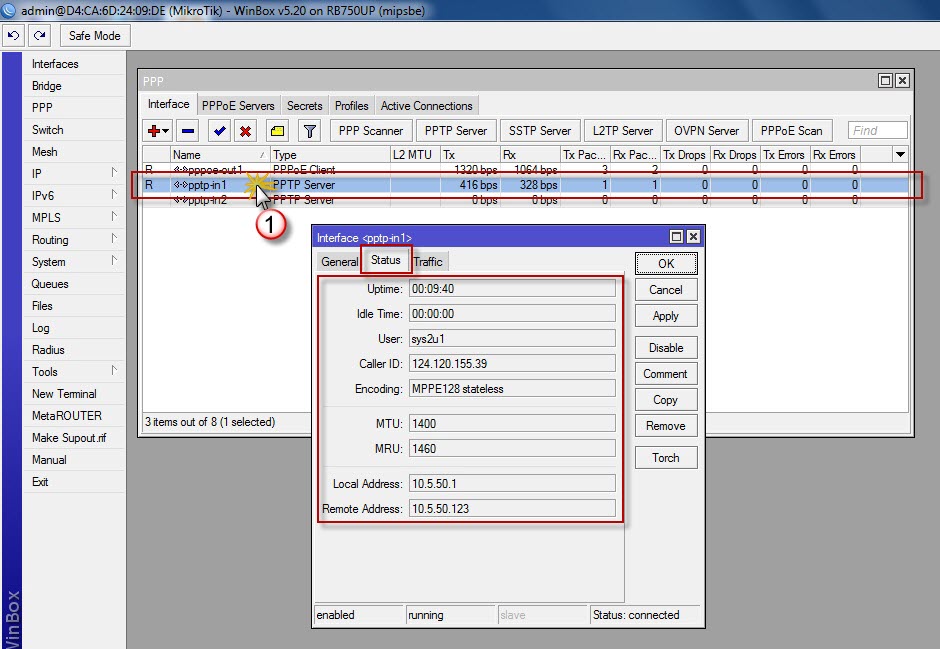
- ฝั่ง Client > ทดสอบเข้าไปดูไฟล์แชร์เครื่อง server
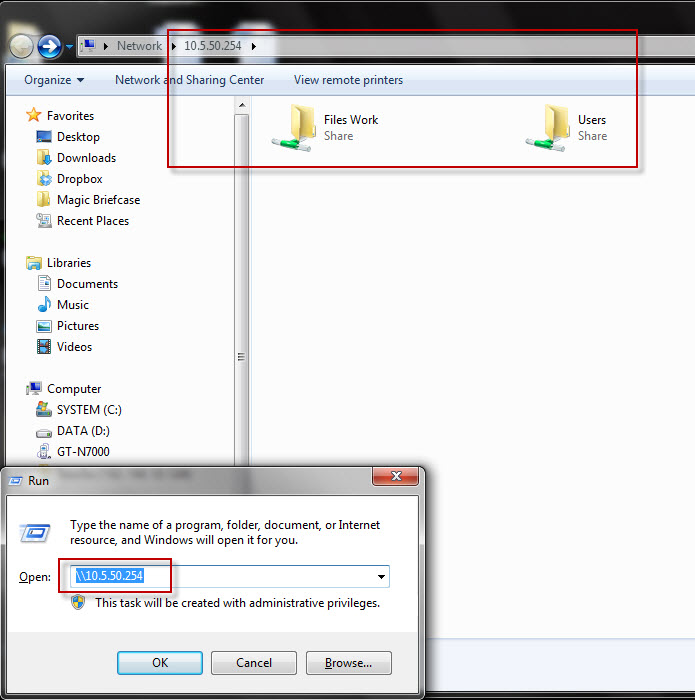
ไม่มีความคิดเห็น:
แสดงความคิดเห็น