1.การ Update Firmware ของ D-link DIR-600
อุปกรณ์ D-Link DIR-600 ถือว่่าเป็นอุปกรณ์ประเภท Router Wirelless N(1T1R ~ 150Mbps) ที่สามารถ UpGrade Firmware DD-WRT ผ่าน Web Browser ทำให้การอัพเกรดง่ายขึ้นกับผู้ใช้งานและสามารถใช้งานฟังก์ชั้นของ DD-WRT ได้เหมือนกับรุ่นอื่น อีกทั้งตัว DIR-600 มี FLASH 4MB/SDRAM 16MB ทำให้ตัวรองรับการเชื่อมต่อจากตัวรับ และ การใช้งานโหมดไร้สายแบบอื่นๆ ได้อย่างมีประสิทธิภาพ และ ยังสามารถเปลี่ยนเสาอากาศได้ด้วย
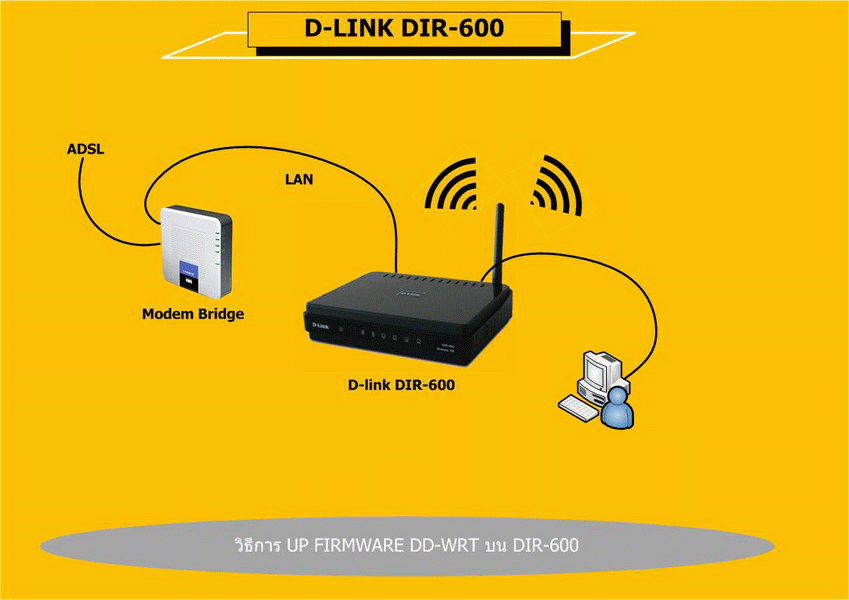
ข้อมูลเบื้องต้นก่อนการอัพเกรดเฟริมแวร์
http://dd-wrt.com/site/support/router-database
- ดาวน์โหลดไฟล์แรก First Firmware DD-WRT D-Link DIR-600 V.B1
- ดาวน์โหลดไฟล์ืที่สอง Second Firmware DD-WRT D-Link DIR-600 V.B1
ขั้นตอนอัพเกรด D-Link DIR-600 First Firmware
- เชื่อมต่อ PC เข้าช่อง LAN ของ D-Link DIR-600
- ตรวจสอบ IP Gateway : 192.168.0.1 -> เป็น IP Address ของค่า Default ของ DIR-600
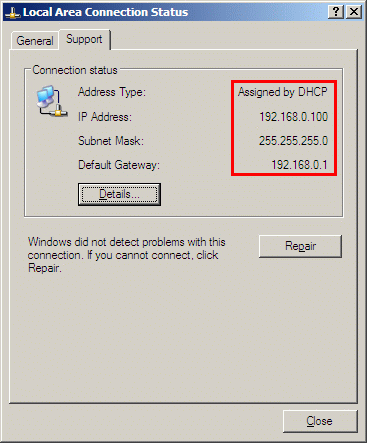
- เปิด Web browser พิมพ์
192.168.0.1
- จะเข้าหน้าเวปการคอนฟิคของ DIR-600
User Name : admin
password : ไม่ต้องใส่
ใส่อักษรในรูปภาพที่เห็นลงในช่วงว่าง
LOGIN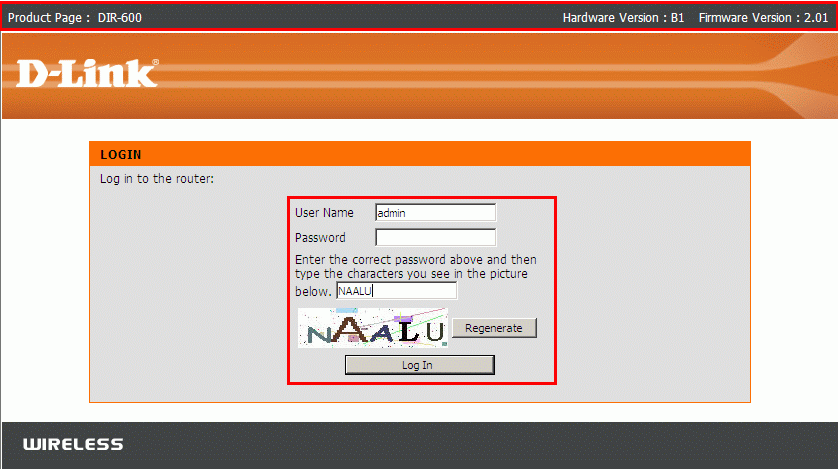
- เข้าไปเมนู
MAINTENNANCE -> Firmware Update
แถปเมนู Firmware Upgrade กด
Browse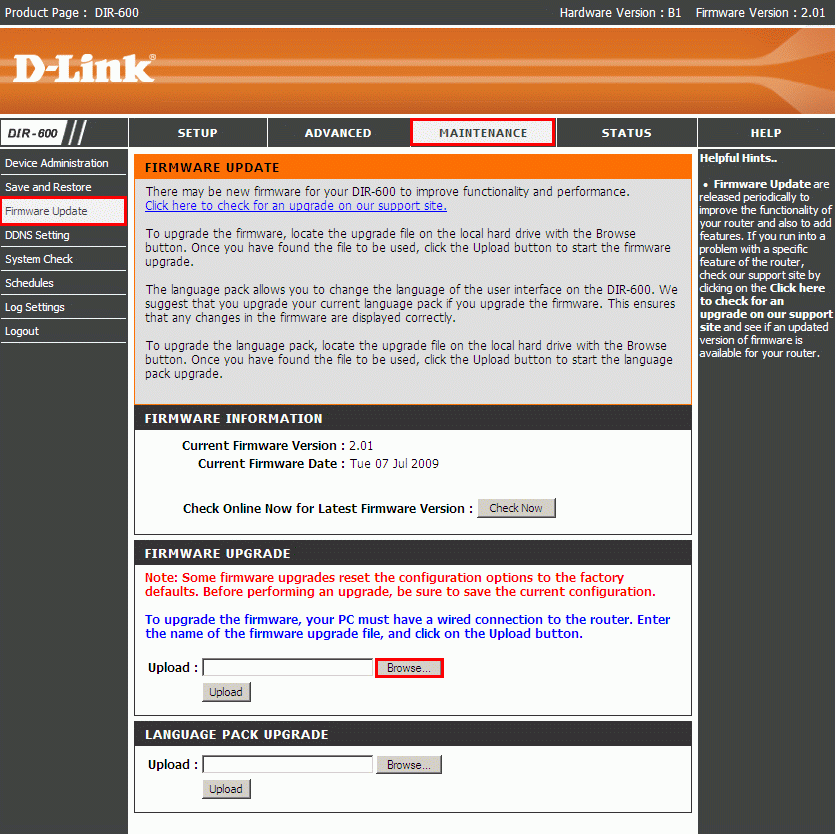
กดเข้าไปหาไฟล์ First Firmware ที่ดาวน์โหลดมากด
OPEN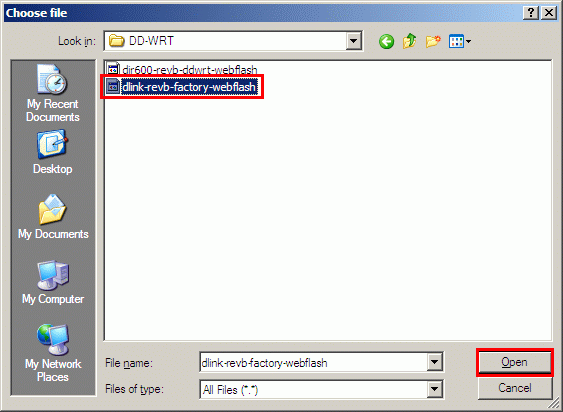
- เลือก UPLOAD
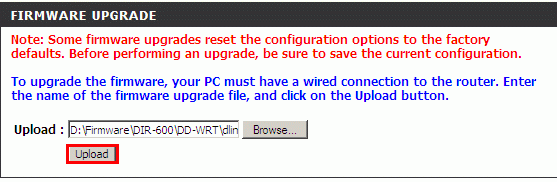
- ระบบกำลังทำการ UpGrade โปรดรอ ขณะที่ระะบบกำลังอัพเกรดห้ามถอดไฟออกจากอุปกรณ์อาจจะทำให้อุปกรณ์เสียหายได้
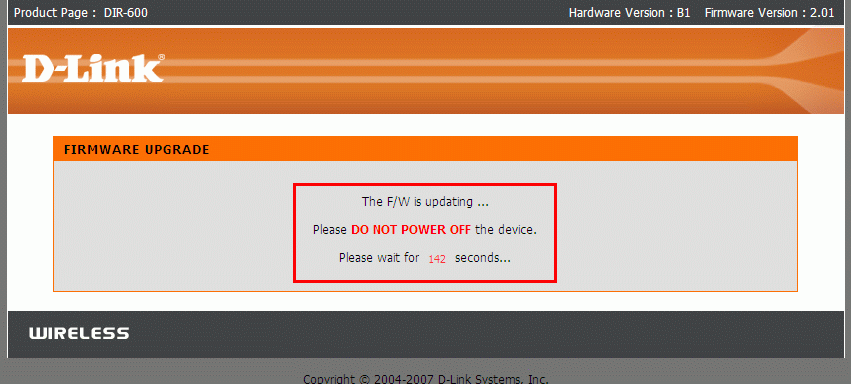
ขั้นตอนอัพเกรด D-Link DIR-600 Second Firmware
- หลังจากอัพเกรด First Firmware เรียบร้อยแล้วระบบจะได้รับ IP Address ชุดของ DD-WRT มาใหม่
IP Gateway : 192.168.1.1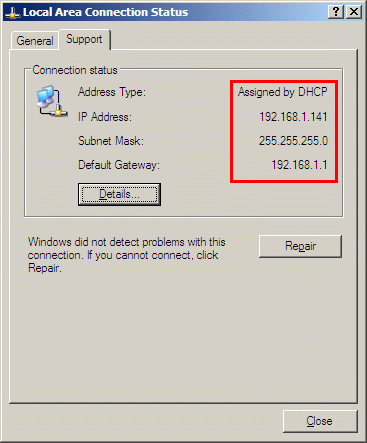
- เปิด Web Browse
192.168.1.1
- ระบบจะเข้าหน้าเมนู DD-WRT -> DIR-600 ได้กลายเป็น Firmware DD-WRT เรียบร้อยแล้วแต่ยังไม่สมบูรณ์
ตั้งค่า Login โดยผู้ใช้งานเอง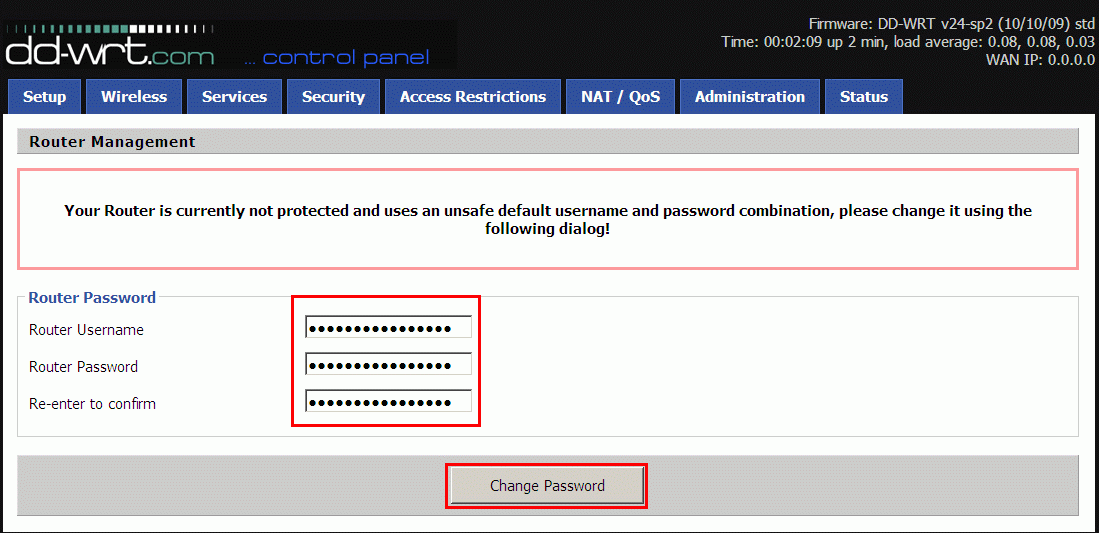
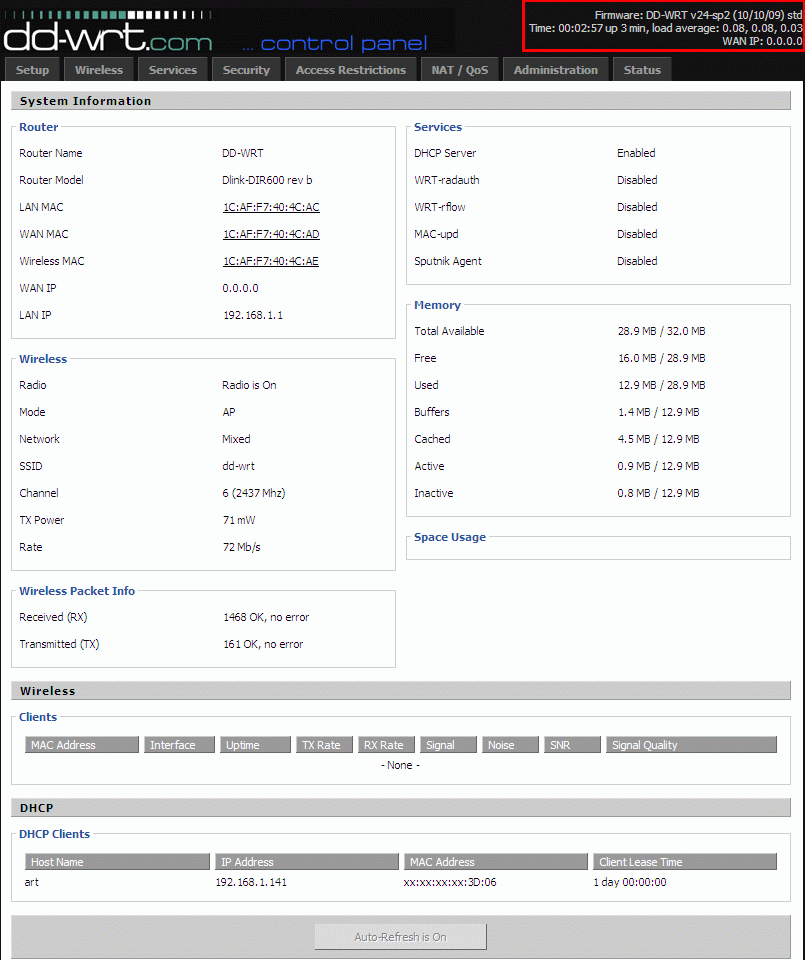
- เข้าเมนูเพื่อ UpGrade Second Firmware ไปที่เมนู
Administration -> Firmware Upgrade
เลือก Browse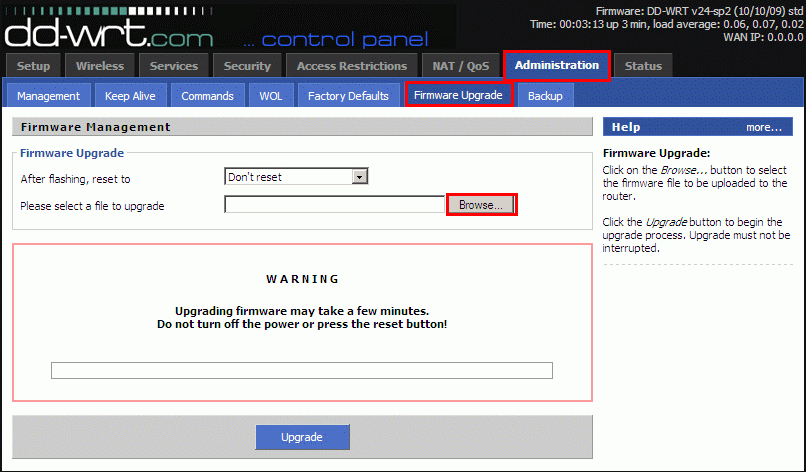
กดเข้าไปหาไฟล์ Second Firmware ที่ดาวน์โหลดมากด
OPEN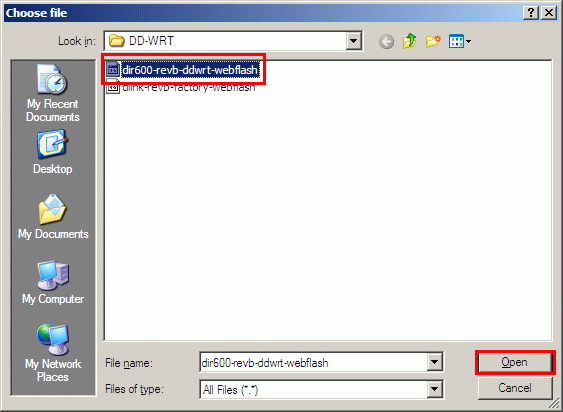
- เลือก UpGrade
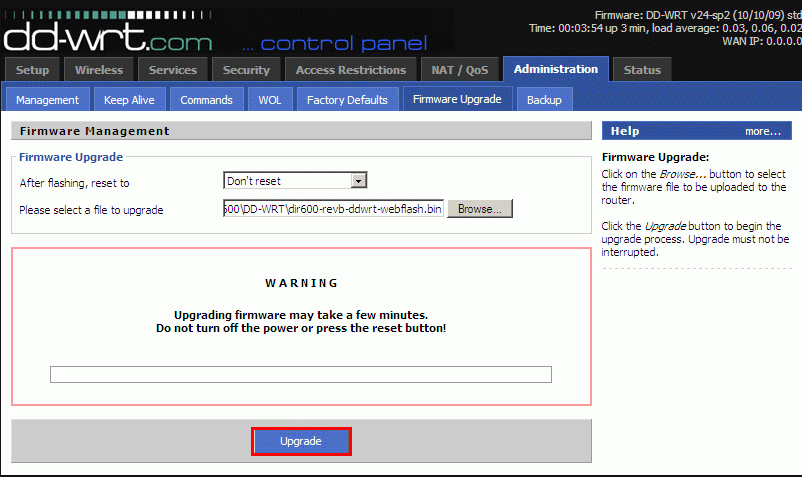
- รอการ UPgrade Firmware
ขณะทำการ Upgrade ห้ามถอดการเชื่อมต่อใดๆทั้งสิ้นเพื่อป้องการเสียหาย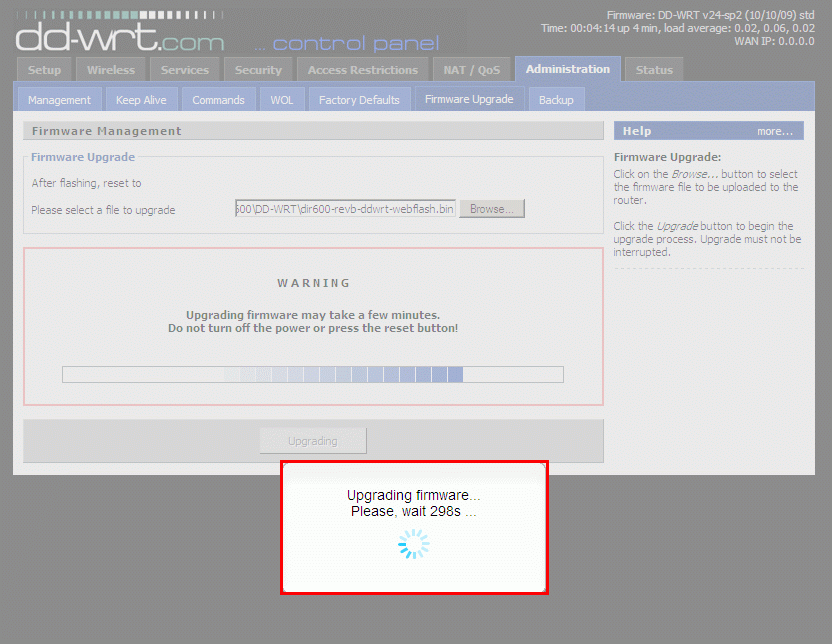

- หลังจากระบบทำการบูตเข้าหน้า DD-WRT แล้วให้ผู้ใช้
กดปุ่ม Reset ด้านหลังอุปกรณ์ DIr-600 ค้างไว้ประมาณ 30 วินาที เพื่อให้ค่า Firmware DD-WRT เป็นค่า Default Factory แล้วถอดปลั้กไฟออก แล้วจ่ายไฟเพื่อเริ่มใช้งานได้เลย - เข้า 192.168.1.1 เหมือนเดิมระบบจะให้ตั้งค่า Login เข้าตัวอุปกรณ์ใหม่อีกครั้ง
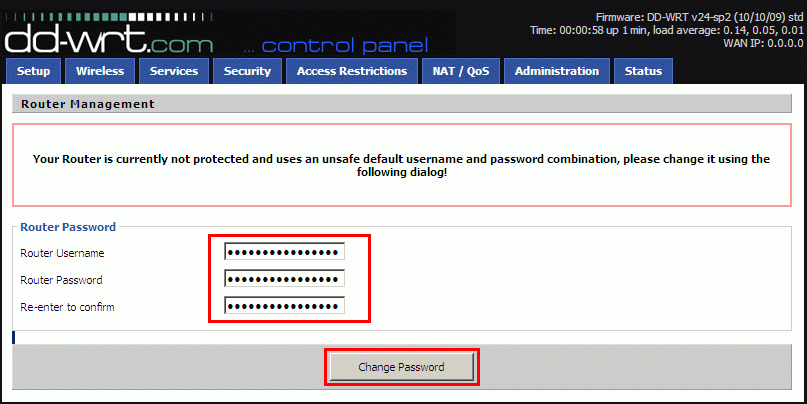
- เสร็จสิ้นการ Upgrade Firmware DD-WRT
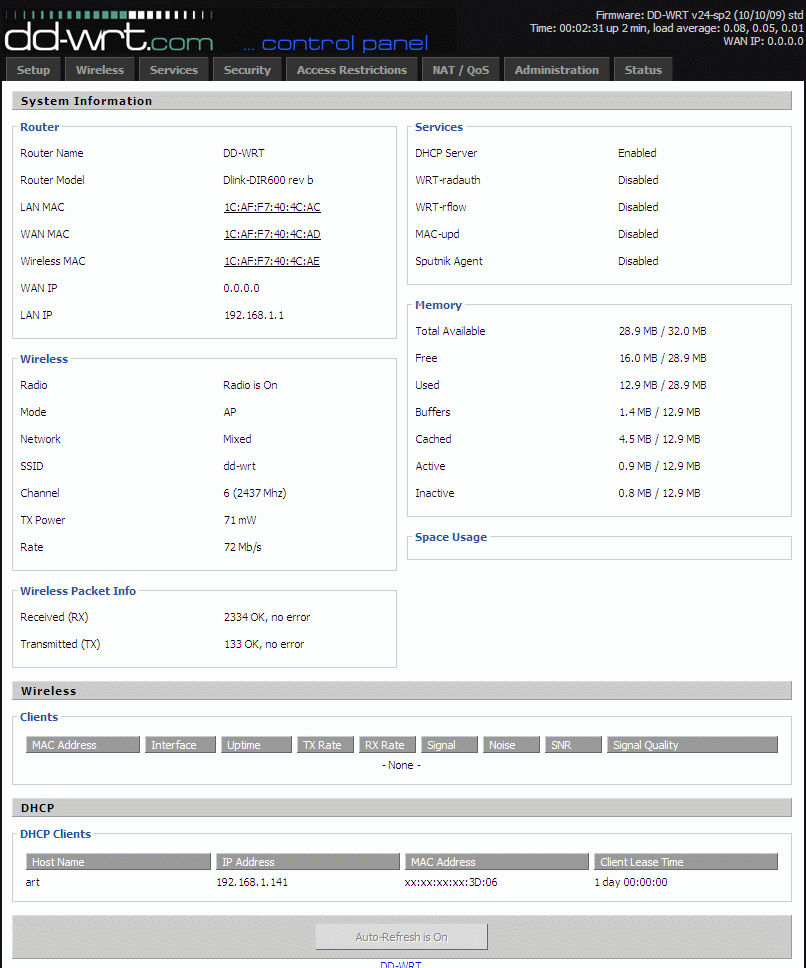
ข้อมูลเบื้องต้นก่อนการตั้งค่าโหมด WDS
ทำโหมดไร้สายแบบ WDS โดยแยกเน็ตเวิร์คกับวงออก Internet
ตามรูปจะเป็นการแยกวงเน็ตเวิร์คออกจากวงเดิมที่มีอยู่แล้ว โดยหลักการเพียงต้องตั้งค่า IP Address ของ MAIN1 ให้อยู่คนละวงเน็ตเวิร์คกับต้นทาง(Modem Router ที่ใช้งาน INTERNET เดิม ) ซึ่ง MAIN1 จะทำหน้าที่เป็น Router โดย Client ที่มาเชื่อมต่อกับ MAIN1 ได้รับ IP Address จาก MAIN1 และถูก NAT ออกไปที่ขา INTERNET ให้อีกที่หนึ่ง และทำ WDS กับ SITE2 เพื่อขยายสัญญาณให้คลอบคลุมพื้นที่เพิ่มมากขึ้น
ตั้งค่า MAIN1
ตั้งค่า SITE2
ทดสอบการใช้งาน
เสร็จสิ้นการทำโหมดไร้สายแบบ WDS โดยแยกเน็ตเวิร์คกับวงออก Internet
- UpFirmware DD-WRT ก่อนการใช้งาน
ทำโหมดไร้สายแบบ WDS โดยแยกเน็ตเวิร์คกับวงออก Internet
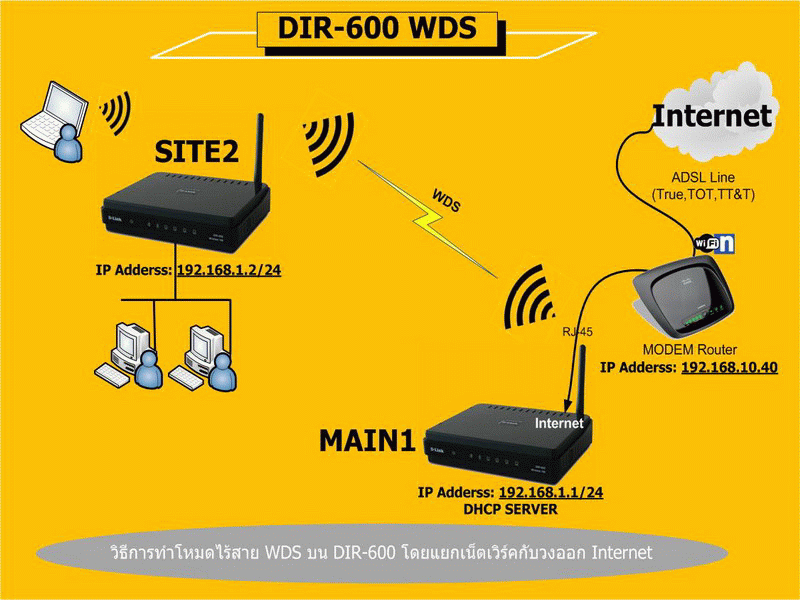
ตามรูปจะเป็นการแยกวงเน็ตเวิร์คออกจากวงเดิมที่มีอยู่แล้ว โดยหลักการเพียงต้องตั้งค่า IP Address ของ MAIN1 ให้อยู่คนละวงเน็ตเวิร์คกับต้นทาง(Modem Router ที่ใช้งาน INTERNET เดิม ) ซึ่ง MAIN1 จะทำหน้าที่เป็น Router โดย Client ที่มาเชื่อมต่อกับ MAIN1 ได้รับ IP Address จาก MAIN1 และถูก NAT ออกไปที่ขา INTERNET ให้อีกที่หนึ่ง และทำ WDS กับ SITE2 เพื่อขยายสัญญาณให้คลอบคลุมพื้นที่เพิ่มมากขึ้น
ตั้งค่า MAIN1
- เชื่อมต่อ PC เข้าที่ช่อง LAN 1-4 บนอุปกรณ์ D-Link DIR-600
- นำสายแลนจาก Network ที่มีอยู่แล้วเข้าช่้อง Internet ของ MAIN1 (ปกติ Default ของช่อง Internet จะเป็นการรับ IP Address อัตโนมัติแสดงว่า Network ที่ผู้ใชงานมีนั้นต้องแจก DHCP ด้วย
- เช็ค IP Address ที่ได้รับจาก D-Link DIR-600 ของเครื่อง PC
Default Gateway : 192.168.1.1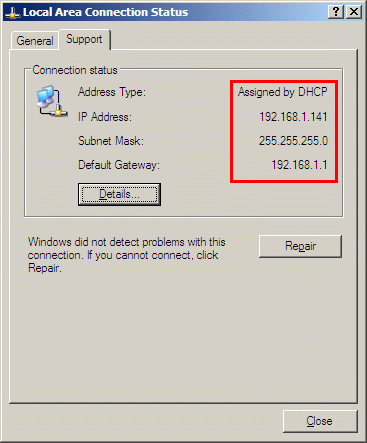
- เปิด WEB Browser พิมพ์
192.168.1.1 - สังเกตมุมขวาบน WAN IP : 192.168.10.104 -> เป็นวงที่ออก Internet จะโชว์ขึ้นมา

- ไปที่เมนู Status->WAN

จะแสดง IP วงต้นทางมากให้ทั้งหมดก็แสดงว่้าทางฝั่ง MAIN1 สามารถออก Internet ได้แล้ว
แต่หากยังไม่มี IP Address มาให้ลองตรวจสอบก่อนว่าวงที่ใช้งานเดิมนั้น Router ได้เปิด DHCP SEVER หรือ แจก IP Address อัตโนมัติหรือเปล่า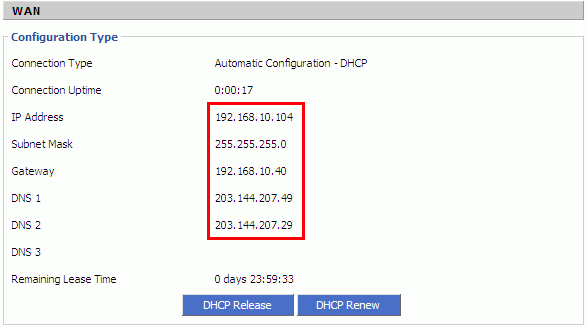
- ตรวจสอบต่อไปที่เมนู Status -> Wireless

จด WLAN MAC ของ MAIN1 ไว้เพื่อนำไปใส่ SITE2 WDS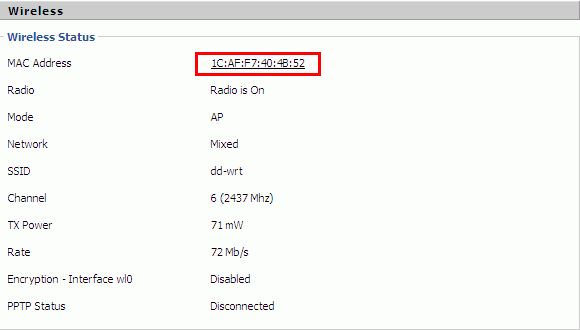
- ไปที่เมนู
Setup -> Basic Setup
WAN SETUP -> เป็นตัวระบุว่า Port Internet ของ MAIN1 ให้รับ IP อัตโนมัติ , Fix IP (กรณีที่ Router ต้นทางปิดการแจกไอพี) หรือ PPOE เพื่อเชื่อมต่อกับ Modem Bridge เพื่อให้ MAIN1 เป็นตัวเชื่อมต่อกับ Internet โดยตรง
Connection Type : Auto... หรือ Static IP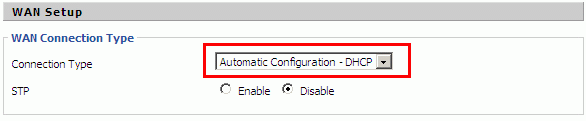
Network Setup
IP ADDRESS : 192.168.1.1 -> IP MAIN1 ทำหน้าที่เป็น Router
Subnet : 255.255.255.0
DHCP : ENABLE -> แจก IP ADDRESS อัตโนมัติ หาก Disable ต้อง FIX IP เครื่องแต่ละเครื่องให้มาชี้ Gateway , DNS ที่ MAIN1 เอง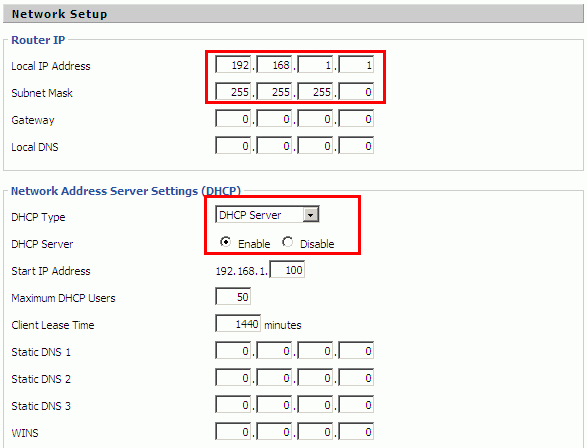
- ตั้งค่าไร้สายไปที่เมนู
Wireless -> Basic Settings
Wireless Mode : AP
Wireless Network Name (SSID) : MAIN1 -> ชื่อไร้สายเพื่อให้รู้ว่้าเป็นตัวหลัก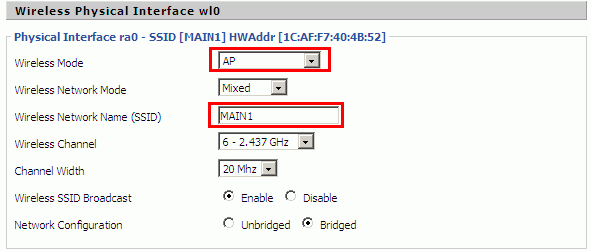
- ไปเมนูตั้งค่าความปลอดภัยของไร้สาย
Wireless -> Wireless Security
Security Mode : รูปแบบความปลอดภัย -> หากผู้ที่ยังไม่เคยคอนฟิคโหมด WDS แนะนำให้ Disable ไม่ให้มีรหัสที่ไร้สายไว้ก่อนครับ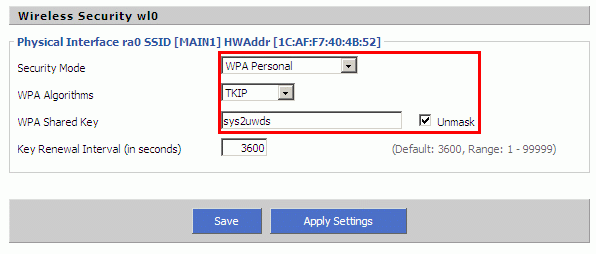
- ตั้งค่าโหมด WDS ไปที่เมนู
Wireless -> WDS
เปิดใช้งาน Node ของ Wireless MAC
LAN : ระบุ Mac Address ของ WLAN MAC SITE2 : ชื่อ Node ที่มาทำ WDS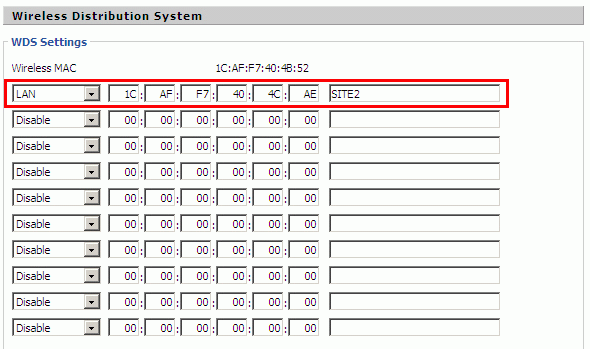
ตั้งค่า SITE2
- เชื่อมต่ PC เข้าช่อง LAN 1-4 ของตัว Site2
- เปิด WEB Browser พิมพ์
192.168.1.1 - ไปที่เมนู
Setup -> Basic Setup
WAN SETUP
Connection Type : Disable , Auto... ก็ได้เพราะโหมด WDS ที่ตัว SITE2 จะไม่มี Internet เข้ามา
Router IP
IP Address : 192.168.1.2 -> IP ของ SITE2 ที่อยู่ในวงเดียวกับ MAIN1
Subnet : 255.255.255.0 -> Subnet SITE2 อยู่ใน Subnet เดียวกับ MAIN1
Gateway : 192.168.1.1 -> ระบุำไปที่ MAIN1 ที่ทำหน้าที่เป็น Router เพื่อ NAT ไปออก INTERNET
DNS : 192.168.1.1 -> ระบุำไปที่ MAIN1 ที่ทำหน้าที่เป็น Router เพื่อ NAT ไปออก INTERNET
DHCP Type : Disable -> ปิดเพราะให้เครื่องที่มาเชื่อมต่อได้รับ IP ADDRESS จาก MAIN1 โดยผ่านโหมด WDS มาให้เครื่องปลายทาง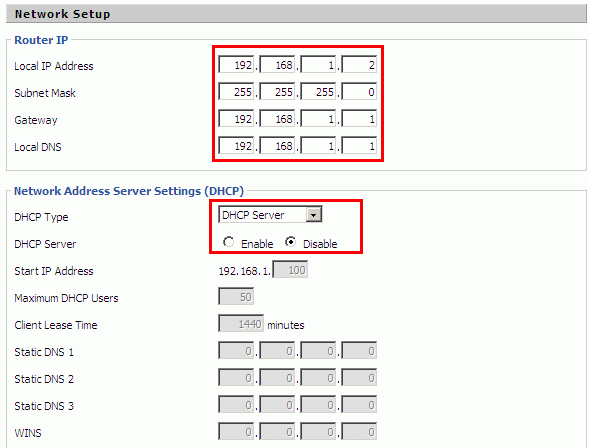
- ตั้งค่าไร้สายไปที่เมนู
Wireless -> Basic Settings
Wireless Mode : AP
Wireless Network Name (SSID) : SITE2 -> ตั้งชื่อไร้สายของตัวอุปกรณ์เพื่อให้รู้ว่าเป็น NODE ไหน
Wireless Channel : ตั้งให้ตรงกับ MAIN1 ที่ใช้งานของช่องความถี่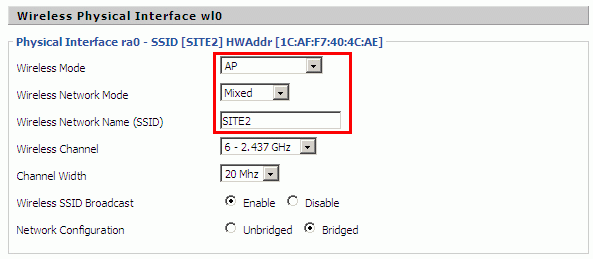
- ตั้งค่าความปลอดภัยของไร้สายไปทีุ่เมนู
Wireless -> Wireless Security
Security Mode : รูปแบบความปลอดภัย -> หากผู้ที่ยังไม่เคยคอนฟิคโหมด WDS แนะนำให้ Disable ไม่ให้มีรหัสที่ไร้สายไว้ก่อนครับ
หาก MAIN1 ไม่ความปลอดภัยบนไร้สาย SITE2 ต้องตั้งค่าความปลอดภัยบนไร้สายให้ตรงกัน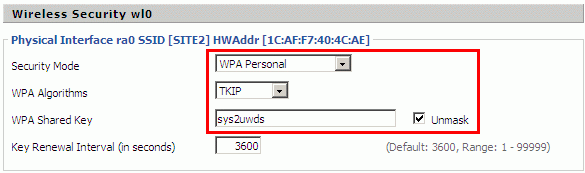
- ตั้งค่าโหมด WDS ไปที่เมนู
Wireless -> WDS
เปิดใช้งาน Node ของ Wireless MAC
LAN : ระบุ Mac Address ของ WLAN MAC MAIN1 : ชื่อ Node หลักที่จะ WDS ไปหา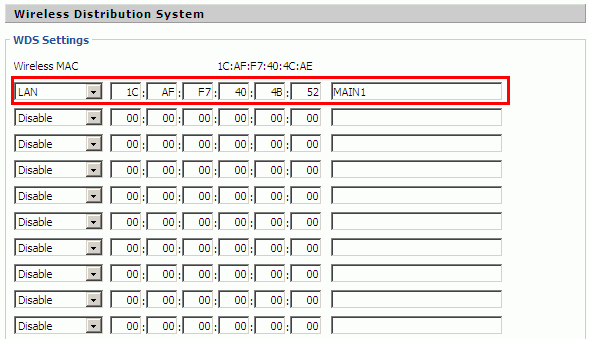
ทดสอบการใช้งาน
- หากตั้งค่า WDS เรียบร้อยแล้วให้เชื่อมต่อที่ SITE2 แบบสายแลนเข้าืีที่ช่อง LAN1-4 ก่อน ตรวจสอบ IP บน PC ว่าเป็นแบบรับ Optain IP แบอัตโนมัติหรือไม่ หากโหมด WDS ใช้งานได้เครื่อง PC จะได้รับ IP ADDRESS ที่ส่งมาจาก MAIN1 มาให้
กรณีืัที่ไม่ได้รับ IP Addres หรือ WDS เชื่อมต่อกันไม่ได้ให้ลองปิด Wireless Security ความปลอดภัยทั้ง 2 ตัวออกไปก่อน , ตรวจสอบ WLAN MAC ของ MAIN1 และ SITE2 ว่าถูกต้องหรือไม่และได้นำไป ไขว้กันถูกหรือเปล่า , ตรวจสอบการตั้งค่า IP Address ของ MAIN1 และ SITE2 เพราส่วนมากผู้ใช้จะชอบเปิด DHCP ที่ SITE2 ทำให้ในระบบมีการแจก IP ชนกันได้ - ลองต่อไร้สายกับ SITE2 ดูว่าได้รับชุด IP Address มาเหมือนกับต่อผ่านแลนหรือไม่
- ทดลอง Ping ไปหาตัวอุปกรณ์ต่างๆ เพื่อตรวจสอบระบบเน็ตเวิิรค์
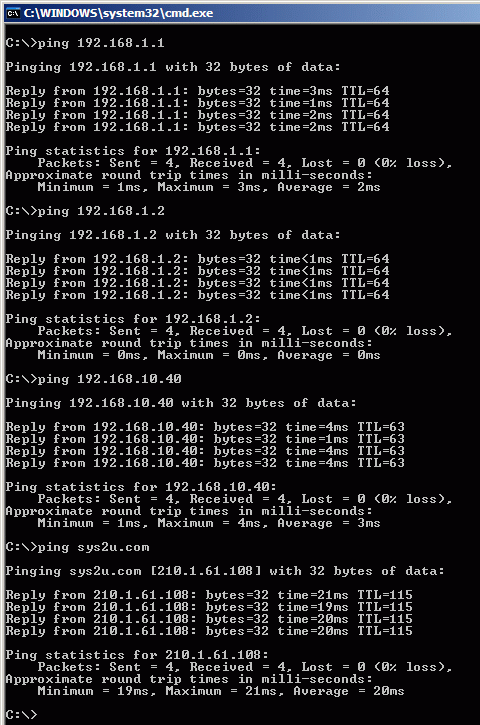
เสร็จสิ้นการทำโหมดไร้สายแบบ WDS โดยแยกเน็ตเวิร์คกับวงออก Internet













